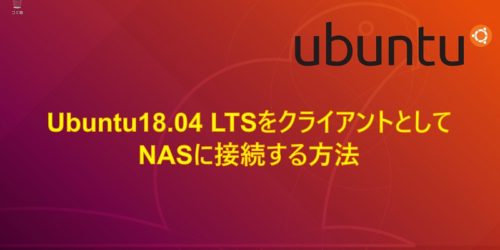【Ubuntuを使おう 第08回 】MAC風デスクトップへカスタム!CairoDockをインストール!
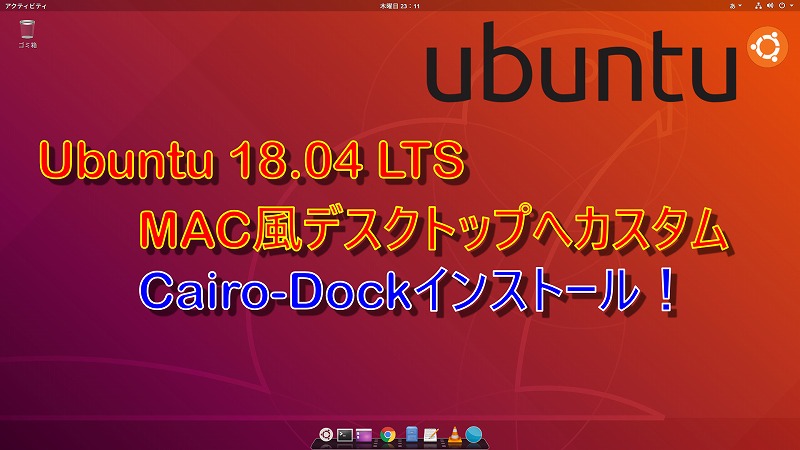
Ubuntu 18.04 LTSは、GUIにGNOMEが採用されており、標準でランチャーを備えています。
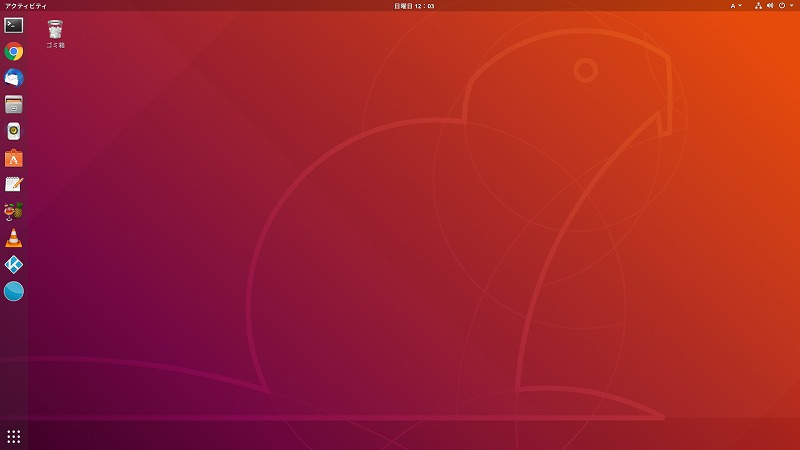
今回はこのランチャーを、もうちょっとこじゃれた感じにカスタムしようと思います。
というわけで、本題へ。
Cairo-Dockインストール
Linuxユーザーでは、割と古くから使ってる人が多いであろうCairod-Dockを
インストールします。
Cairo-Dockのインストールはターミナルから行います。
sudo apt-get install cairo-dock
インストールが完了すると、アプリケーション一覧にアイコンが追加されています。
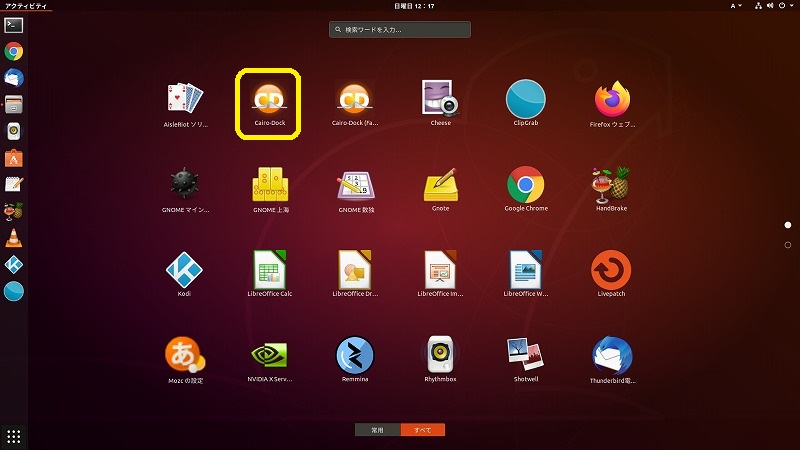
アプリを起動すると、デスクトップ下にランチャーが表示されます。
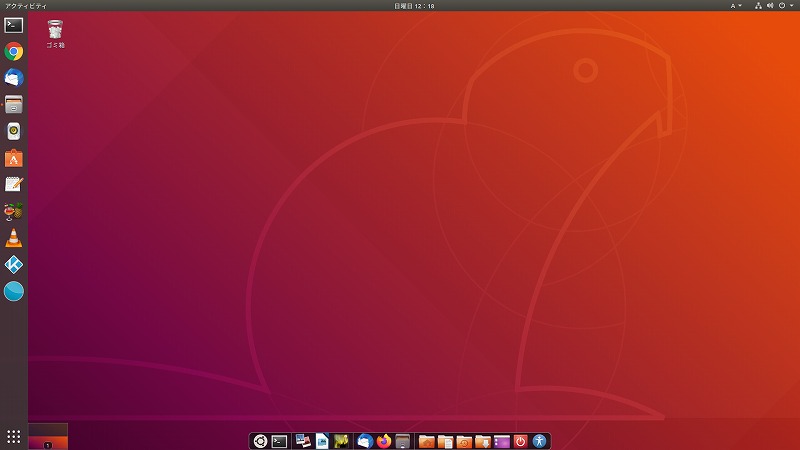
この状態では、GNOMEのランチャーとCairo-Dockが両方表示されています。
常時表示するランチャーは、Cairo-Dockだけにしたいので、GNOMEランチャーは非表示にします。
Google先生に方法を聞いたところ、下記コマンドで期待通りの設定ができるみたいなので実行。
gsettings set org.gnome.shell.extensions.dash-to-dock autohide false && gsettings set org.gnome.shell.extensions.dash-to-dock dock-fixed false && gsettings set org.gnome.shell.extensions.dash-to-dock intellihide false
上記を実行すると、GNOMEランチャーは表示されなくなりますが、アクティビティをクリックすると表示されます。
Cairo-Dockの起動設定
インストールしただけの状態だと、パソコンの起動時に自動で起動しません。そのため、パソコン起動時に自動起動するアプリケーションに登録する必要があります。
自動起動の設定は、アクティビティの検索に「gnome-session-properties」を検索し「自動起動するアプリケーションの設定」を開きます。
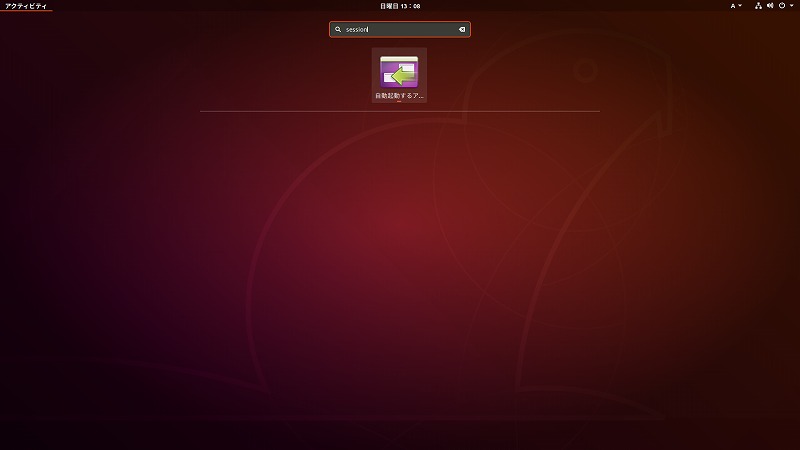
起動後、赤枠の「追加」をクリックし、Cairo-Dockを登録します。
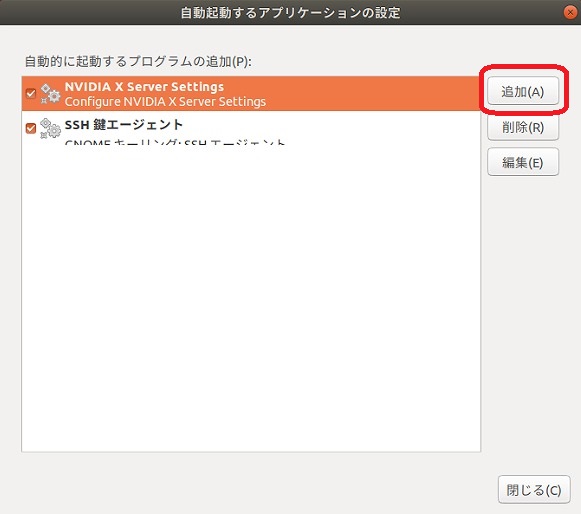
追加情報を入力するウィンドウが開くので、必要事項を入力。
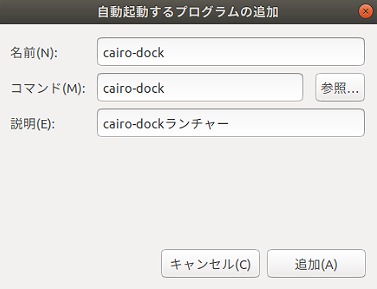
完了すると、Cairo-Dockが追加されています。
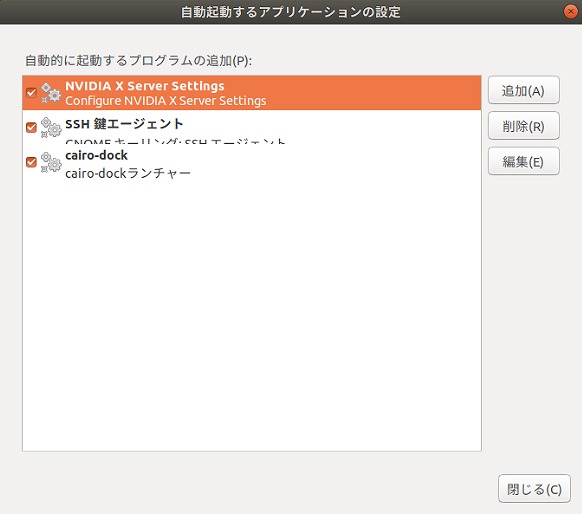
Cairo-Dockの外観変更
今のままだとGNOMEのランチャーと大差がないので、Cairo-Dockの外観を変更します。
このCairo-Dockが好まれる一番の理由と思いますが、ランチャーの外観をMAC風に設定することができます。
Cairo-Dock上で右クリック→「Cairo-Dock」→「設定」で、設定画面を開きます。
2段目のタブで、赤枠の「外観」を開き、ビュー形式を変更します。初期設定では、「デフォルト」になっていますが、ここのプルダウンメニューから「3Dプレーン」を選択します。
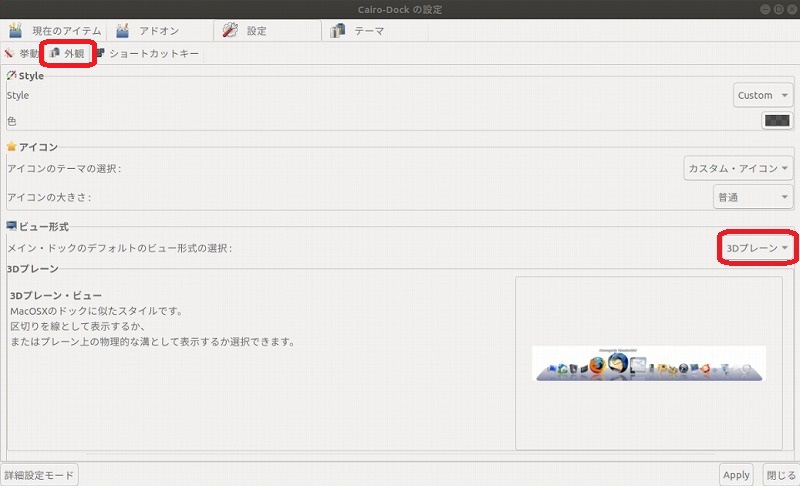
設定変更すると、ランチャーの外観がMAC風ランチャーへ変わっています。
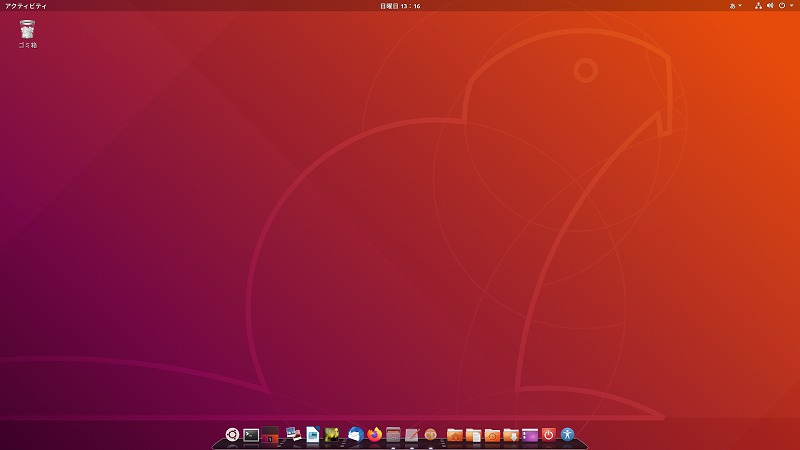
ドック上のアイコンの変更方法
Cairo-Dockへの新たにソフトウェアを追加するには、追加するソフトウェアを起動しドック上で、右クリック→「ランチャーとして登録」で新規追加できます。
但し、新規で追加したソフトウェアには、アイコンがはてなマークになるものがあります。
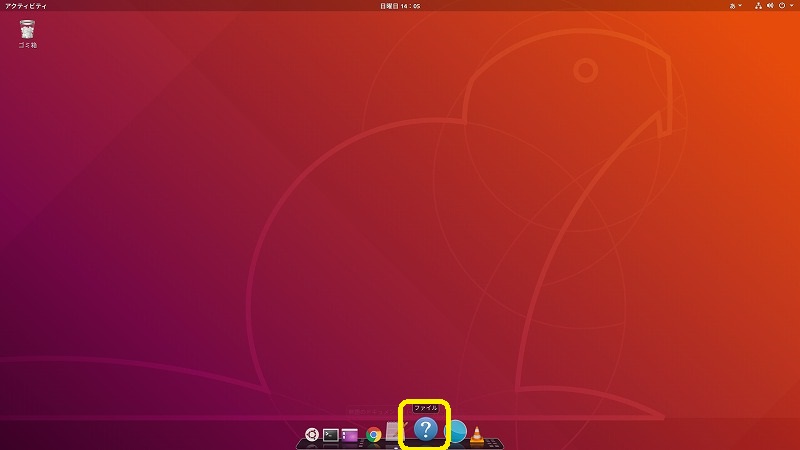
このはてなマークは、手動でアイコンを設定することで解消できるので手順を解説します。
Cairo-Dock上のはてなアイコン上で右クリック→「編集」で、アイコンを変更したいソフトウェアの設定画面を開きます。
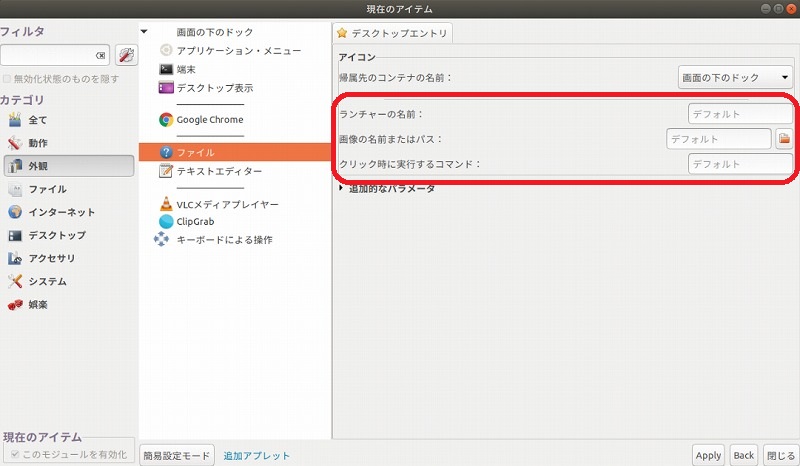
赤枠内の空欄に必要事項を入力します。
今回のはてなマークのアイコンは、Windowsでいうと「PC」に相当するソフトウェアで、Ubuntu 18.04 LTSがデフォルトでインストールされているソフトウェアです。
アイコンの画像データは、Ubuntu 18.04 LTSでは/usr/share/icons/hicolor/48X48/appsに保存されているので、ここからフォルダアイコンを探して登録します。
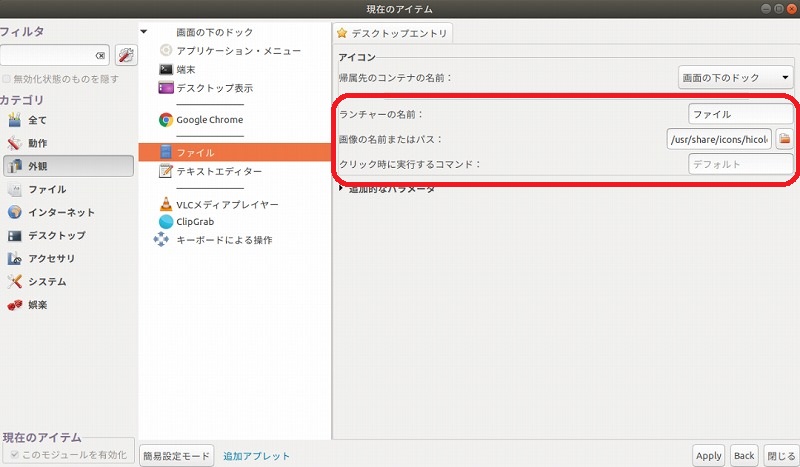
設定完了後、Cairo-Dock上のアイコンの表示が選択した画像に変更されています。
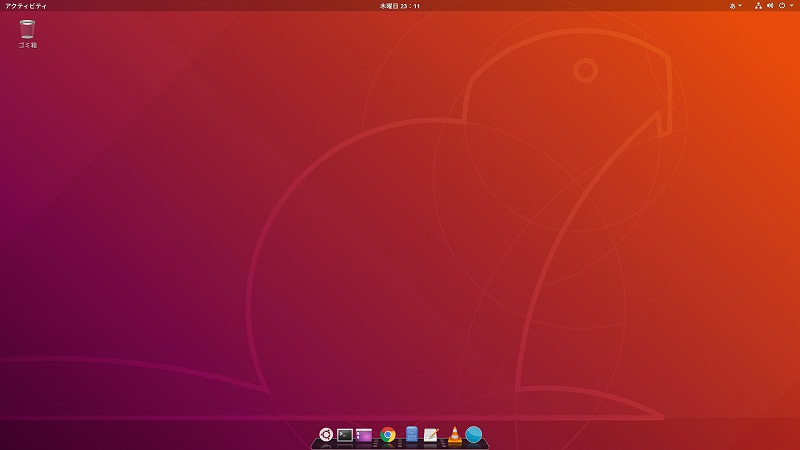
これで、Cairo-Dockのインストールと簡単な設定は完了です。
インストール自体は簡単なんですが、設定が多くちょっと手間がかかります。
特にアイコンがはてなマークになるソフトウェハは、アイコン画像の保存先を探さないといけないので、場合によっては見つからないケースもありそうなのがネックですね。
おまけ
このランチャーは、LinuxをMAC風のデスクトップにカスタムするのによく使われています。
私はMACを使った事がないので、なんとも言えないんですが、見た目や挙動はかっこいいので、しばらく使ってみようと思います。
ただ少し使ってみた印象ですが、ちょっと使い勝手が悪いかな。
画面左端にアイコンがある方がデスクトップ上に複数のウィンドウを開いたときに使いやすい印象です。
なので、ひょっとしたら元に戻すかもしれませんが、Ubuntu 18.04 LTSでCairo-Dockを使ってみようと思う人は参考にしてみてください。
じゃ、そんな感じで。
関連記事
スポンサーリンク