【 Ubuntuを使おう 第03回 】Ubuntu18.04LTSのIPアドレスを固定!ついでにLANカードを増設!

今回は、Ubuntu 18.04 LTSのIPアドレスを固定します。
家で使うパソコンなんですが、最近はスマホやタブレットはもちろん子供たちのゲーム機すらインターネットに接続するため、それぞれIPアドレスを割り振って固定しています。
更に言うと、近いうちにこのパソコンにもHDDを増設しようと思っているので、フォルダ共有のためにも、IPアドレスを固定する必要があるので設定します。
また、我が家では、ルーターを2台設置してネットワークを2系統にしています。
1つは家族全員で使うインターネットに繋がる普通のネットワークでもう1つは私専用のネットワークを作っていて、それぞれのネットワークに1台づつファイルサーバーを繋げています。
なんだかんだで複数パソコンがあると、USBメモリとかを使ってデータ移動するより、ルーター使ってフォルダ共有した方が使い勝手が良いんですよね。
ちなみにファイルサーバー制作に関しては、そのうち制作過程を記事にしようと思ってます。
ではでは、本編へ。
IPアドレスの固定
Ubuntu 18.04 LTSのIPアドレスの確認や設定は、画面右下の赤枠箇所をクリックして表示されるアプリケーション一覧から、「設定」を起動して行います。
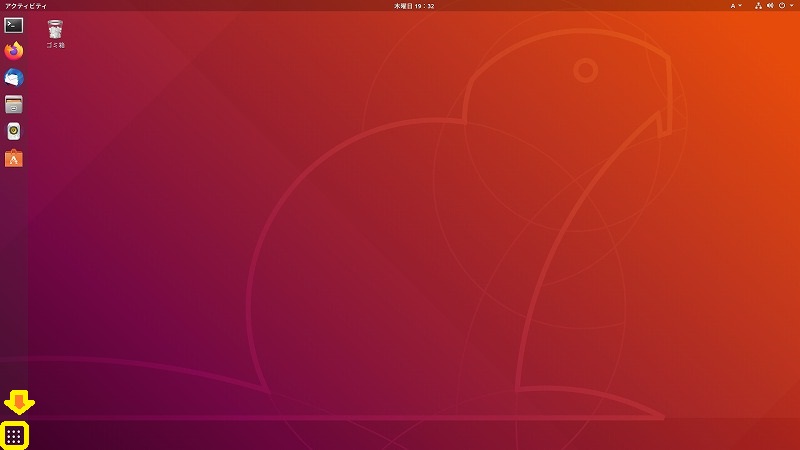
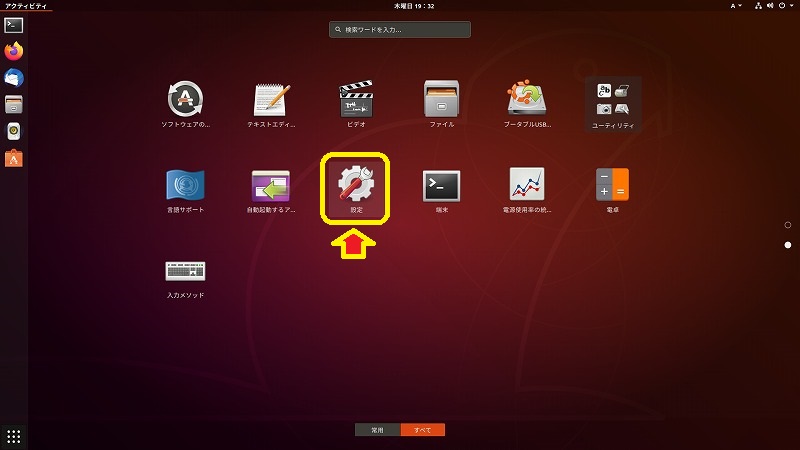
設定ウィンドウが開いたら、左下にあるネットワークをクリック。
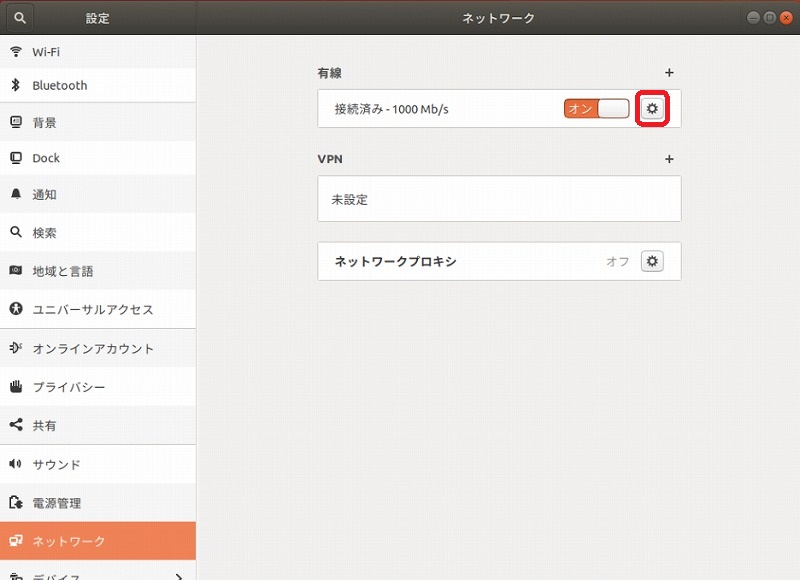
赤枠内の歯車マークをクリックしてネットワークの詳細設定ウィンドウを開きます。
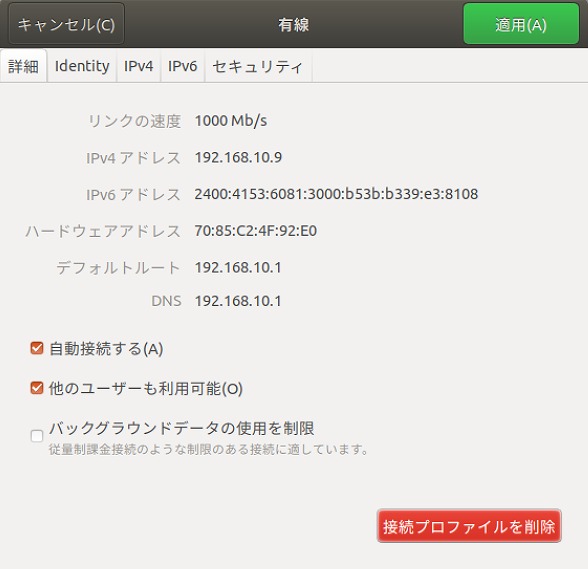
IPv4タブを開いて、“自動(DHCP)”から“手動”にチェックを入れます。
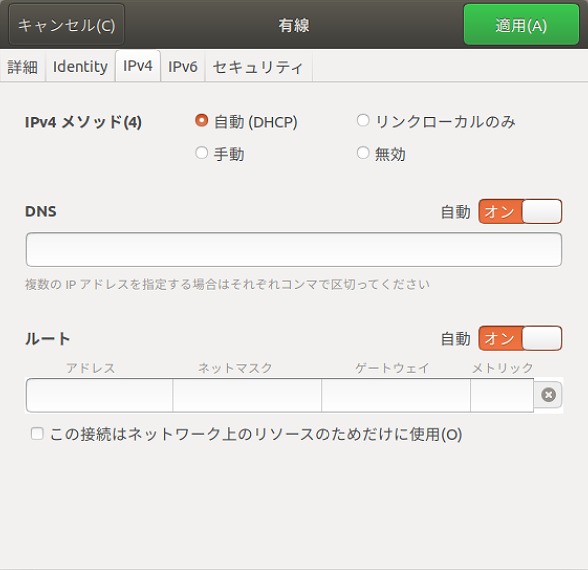
IPアドレス、サブネットマスク、ゲートウェイを入力します。DNSは必要に応じて入力します。
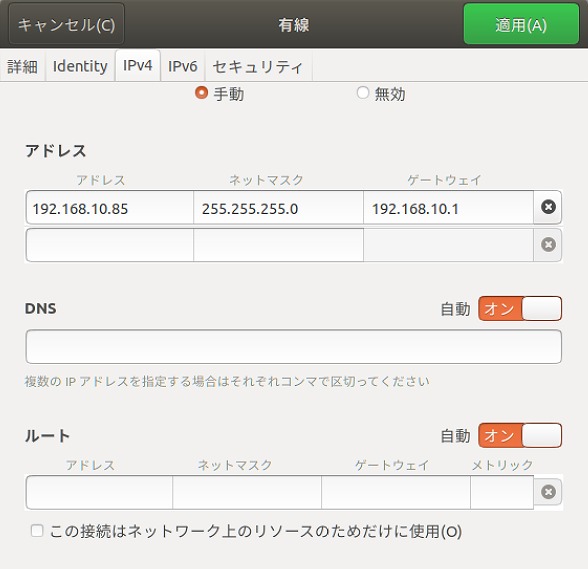
これで、Ubuntu18.04LTSのIPアドレス固定は完了です。
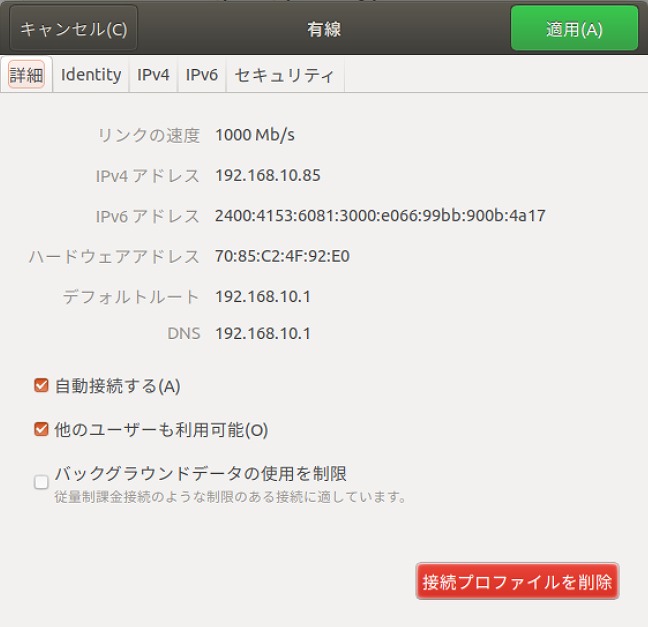
設定前後でIPv4アドレスの値が変わっているので変更&固定成功です。
LANカード(NIC)増設
続いてLANカードを増設します。今回増設するLANカードはこちら。

| メーカー | intel |
| 製品 | Gigabit CT Desktop adapter |
| 規格 | 1GbE |
このLANカードは、PCIe x1で接続します。マザーボードのPCIe x1スロットならどこに刺してもOKです。
このUbuntu機には、グラフィックボードの上の空きスロットへ増設しました。

LANカードは、Ubuntu側で自動的に認識してくれます。
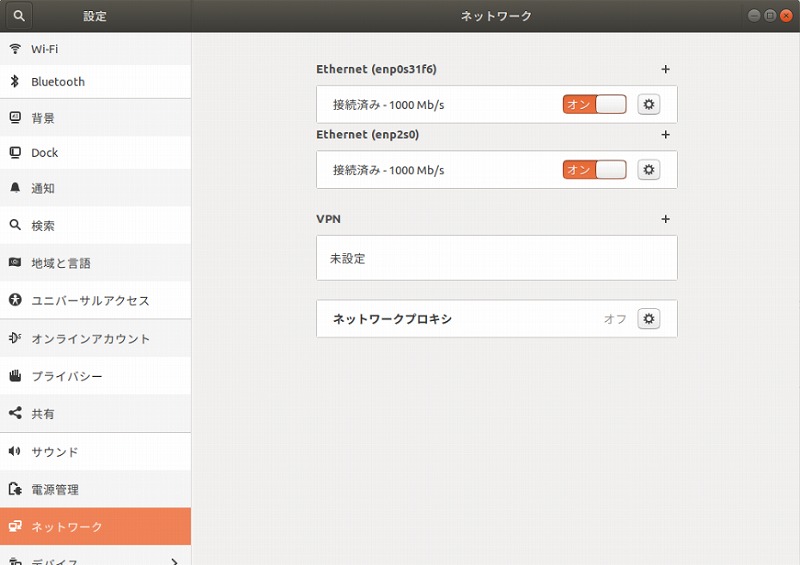
Ethernet(enp2s0)が増えていますので、しっかり認識されています。
認識されているのを確認したら、LANカード側の接続もIPアドレスを固定して完了です。
これで、IPアドレスの固定とLANカードの増設が出来ました。
IPアドレスの固定の次は、サーバーに接続するんですが、長くなったので次回記事にしようと思います。
じゃ、そんな感じで。
関連記事
スポンサーリンク




