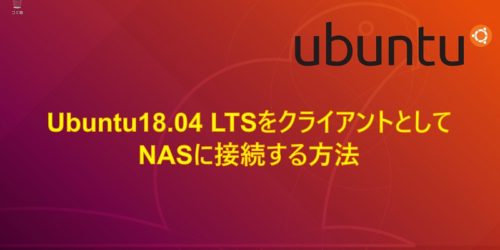【 Ubuntuを使おう 第01回 】余りモノで作ったパソコンにUbuntu 18.04 LTSをインストールしてみた

自作パソコンが趣味の人ならあるあるだと思いますが、余ったパーツの活用に悩みますよね。
ハードオフなどに売り飛ばしても良いんですが、なんとなくもったいない。
そこで、少し前からちょっとづつ使用しているUbuntuについて、少し本格的に常用することにしました。(もちろん余りパーツPCで)
脱Windowsってわけではないんですが、印象として最近のLinuxはかなり安定していて、使えるソフトも多く、常用できるんじゃないか?と思ったのと、前々からやりたいと思ってたHow to的な記事を継続して投稿するネタにちょうど
良さそうだったので、今回から【 Ubuntuを使おう 】と題して連載企画として投稿していきます。
と言っても、極端にマニアックな使い方ではなくあくまで初心者やライトユーザー向けの内容です。
私自身、あんまり難易度の高い使い方はしておらず、あくまでネットや動画視聴、音楽鑑賞とかが主な用途なので、それらに関連したソフトウェアのインストール方法や紹介がメインになります。
将来的には、今より使いこなせるようになりたいと思ってますので“挑戦してみた”的なノリの記事も書いていければ良いなとは思ってますが。
というわけで、前置きはこの辺で本題へ。
Ubuntu用パソコン
Ubuntu18.04をインストールするパソコンはこちら。

| CPU | Intel Core i5 7500(Kaby Lake) |
| CPUFAN | サイズ 白虎 弐 SCBYK-2000I |
| Memory | Crucial DDR4 PC4-19200 8GB ×4 |
| M/B | Asrock H270 PRO4 |
| LAN | on borad |
| VGA | 無し |
| SSD | CFD 120GB |
| HDD | なし |
| Drive | なし |
| Case | SAMA 黒鴉 jax-03w |
| CaseFan | ケース付属 |
| 電源 | Thermaltake 700W |
| OS | Ubuntu 18.04 LTS |
このパソコンは、手元にある余りモノのパーツを寄せ集めて作った機体です。
なので無意味に電源の容量が700Wあったり、メモリが32GB搭載されていたりしますが、あんまり意味はありません。
ちなみにUbuntu 18.04 LTSの要求スペックは高くないので、上記の機体よりもっと低い性能で大丈夫です。
Ubuntu 18.04 LTS(Bionic Beaver)のダウンロード
Ubuntuのインストールには、ISOイメージをダウンロードする必要があります。
ダウンロード先は色々あり、日本語版のダウンロード先は以下。
・富山大学
http://cdimage-u-toyama.ubuntulinux.jp/releases/18.04.3/
・北陸先端科学技術大学院大学
http://ftp.jaist.ac.jp/pub/Linux/ubuntu-jp-cdimage/releases/18.04.3/
・KDDI研究所
http://ftp.kddilabs.jp/Linux/packages/ubuntu-jp/release-cd/releases/18.04.3/
Ubuntu 18.04 LTS(Bionic Beaver)のインストール
インストールには、まずダウンロードしたISOイメージからインストール用DVDを作成します。
作成したDVDをプレーヤーにセットし、PCを起動します。
PC起動後のインストール方法は、簡単に順を追って解説します。
①BIOS設定の変更
起動時に、F2連打でBIOS設定画面に入り、Boot Priorityの順位を入れ替えます。
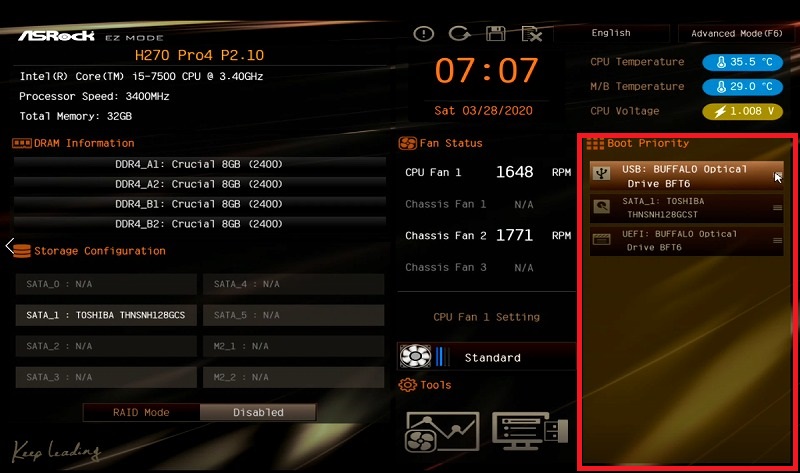
このマシンのマザーのBIOSでは右側にBoot順が出ています。
Ubuntu 18.04 LTSのインストールには、DVDドライブから読み込ませる必要がありますので、「USB: BUFFALO Optical1」を先頭にもって来ます。
私はBIOSインストールでOKなので、「USB: BUFFALO Optical1」を先頭にしましたが、UEFIでインストールする場合は、一番下の「UEFI: BUFFALO Optical1」を選びましょう。
②言語の選択
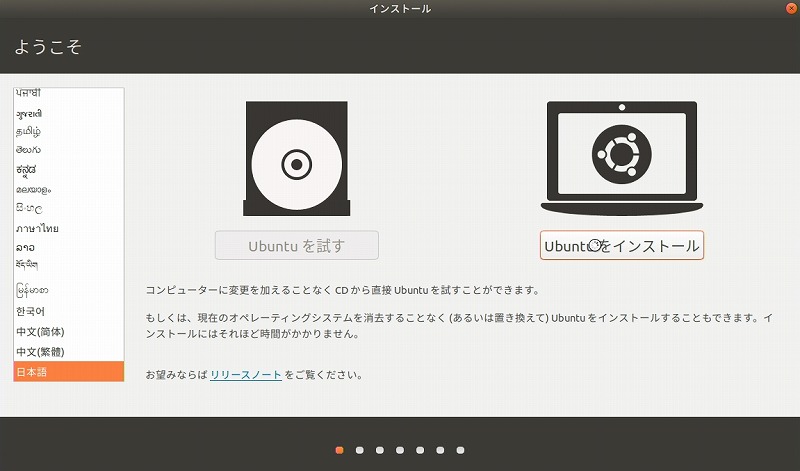
言語は選択欄の一番下に日本語がありますので、日本語を選びます。
また、DVDブートでの試用ではないので、Ubuntuをインストールをクリックします。
③キーボードレイアウト
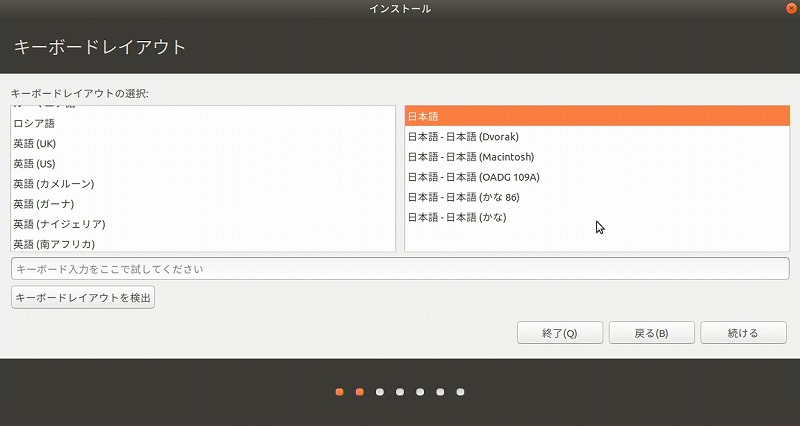
キーボードの選択ですが、今まで使って来た印象では、日本語入力で困ることはなかったので、たぶんどれを選んでもあんまり変わりません。
また、IMEの追加・変更は後からでも出来るので、ここでは一番上の「日本語」を選択します。
④アップデートと他のソフトウェア
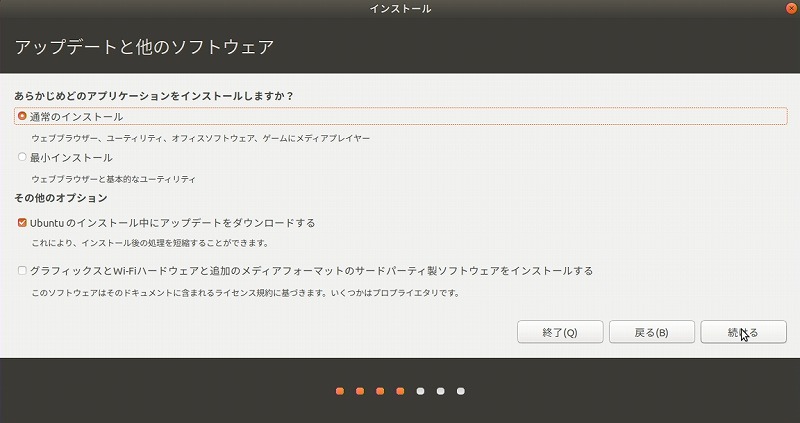
インストールのオプション選択です。
通常と最小で、最初にインストールされるソフトウェアが若干異なります。最小の方が少なくなりますが、特別な事情がない限り「通常のインストール」でOKです。
⑤インストールの種類
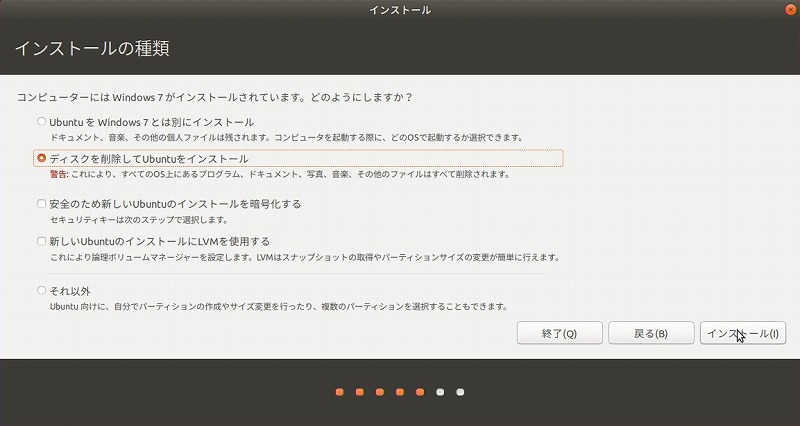
このPCで使うSSDは、過去にVersaproから摘出したモノです。そのため既にWindows7がインストールされた状態のため画像のような質問がでていますが、Windows7は不要なので削除します。
「ディスクを削除してUbuntuをインストール」にチェックを入れて次へ進みます。
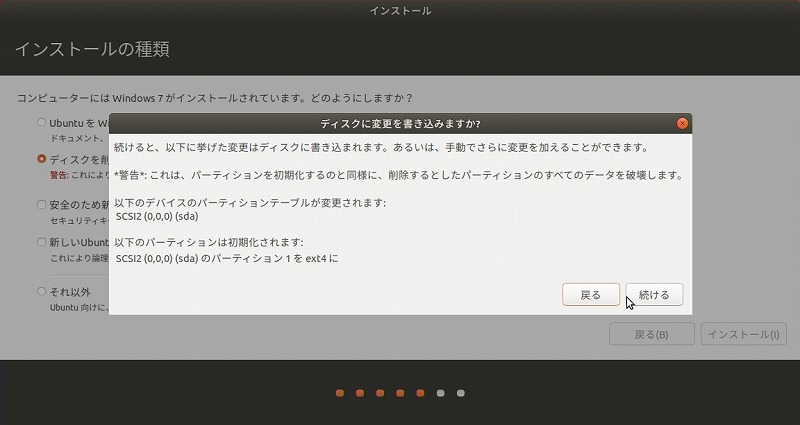
インストールをクリックすると警告ウィンドウがでますが、気にせず続けるをクリックします。
⑥タイムゾーンの指定
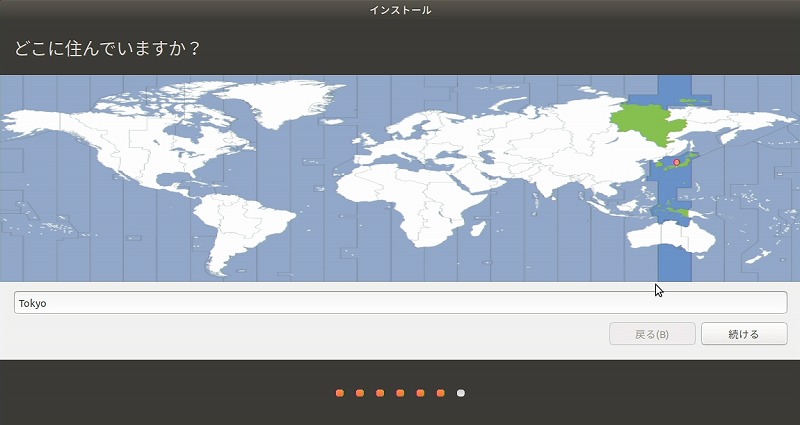
インストールに必要な情報として、まずタイムゾーンの指定をします。
最初から日本が指定されていますので、変更の必要がなければ続けるをクリックしましょう。
⑦アカウント設定
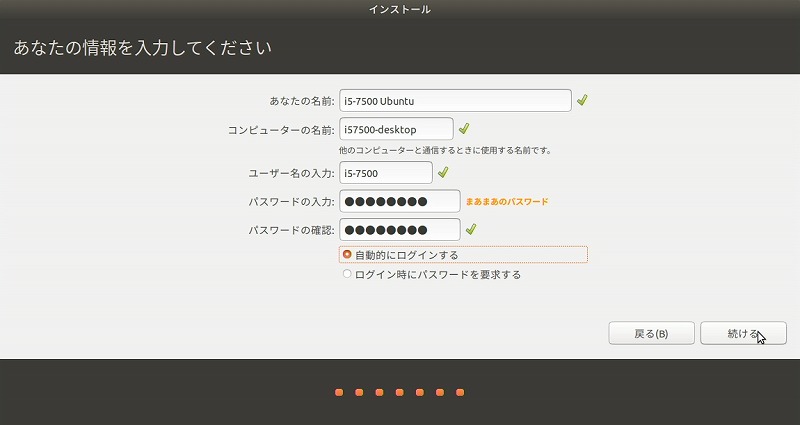
このユーザー名とパスワードの入力です。
起動時等に毎回パスワード入力するのがイヤなので「自動的にログインする」にチェックを入れて続けるをクリックします。
⑧インストール
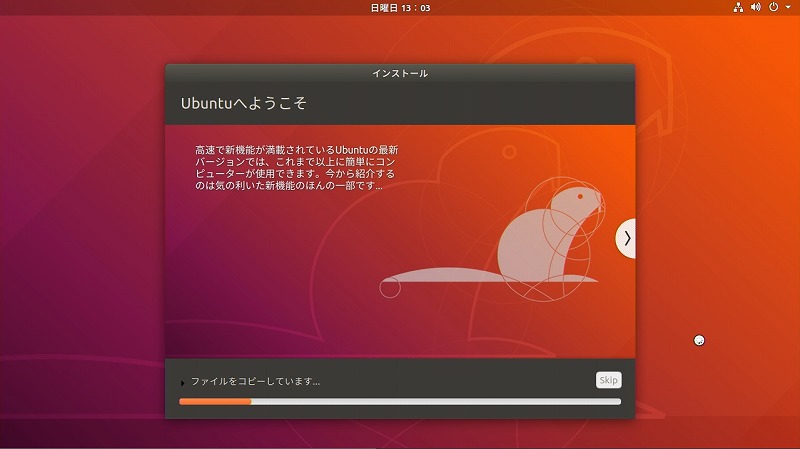
ここからは自動でインストールされるので、終わるまで待ちましょう。
インストールが終わると再起動を要求されるので、「今すぐ再起動する」をクリックして再起動します。
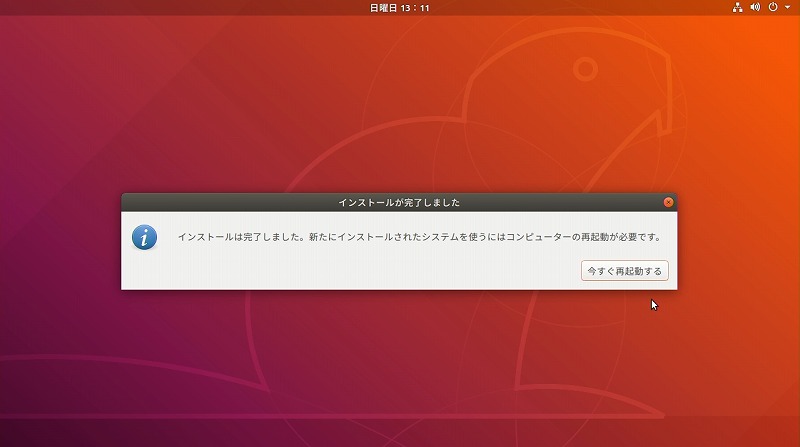
その際に、DVDを抜きとれと言われますので、ドライブからインストールDVDを抜き取って再起動します。
⑨初回起動
Ubuntu18.04LTSのインストール後の初回起動では、紹介といくつかの作業があります。
Ubuntu18.04LTSの新機能の紹介
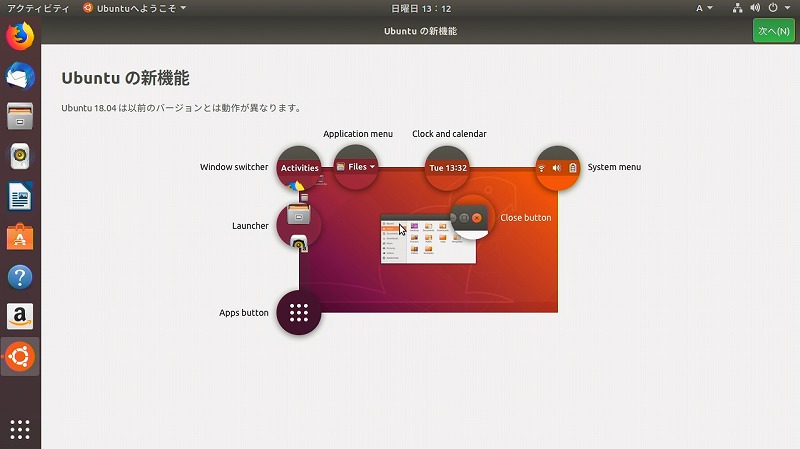
Ubuntu18.04LTSの機能紹介は、特に何もすることはないので「次へ」で進みます。
Livepatchのセットアップ
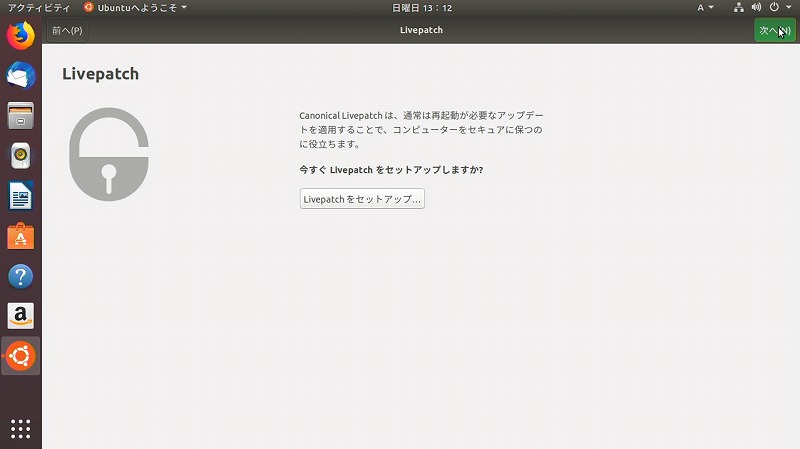
再起動なしでアップデートを適用する機能です。
24時間稼働のサーバなどでは必要かもしれませんが、私の場合は必要ないのでセットアップせずに次へ進みます。
Ubuntuの改善支援
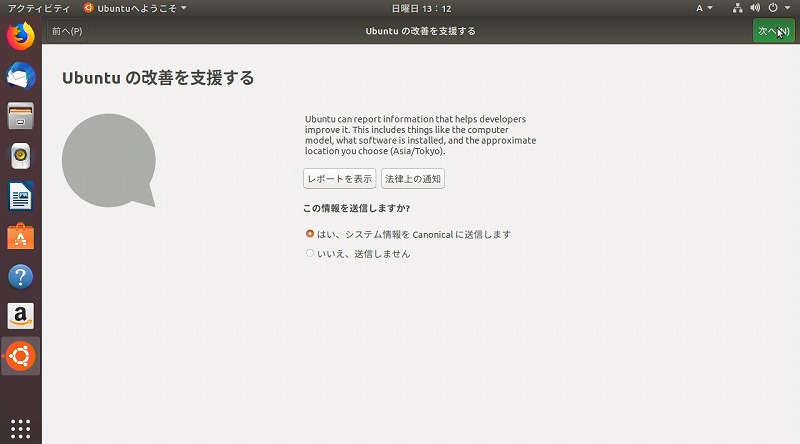
ここはユーザーの考えというか、好みで良いかと。
私は、エラーレポートの送信に抵抗が無いので「はい。~」を選択しています。
これで初回起動時の設定は終了です。
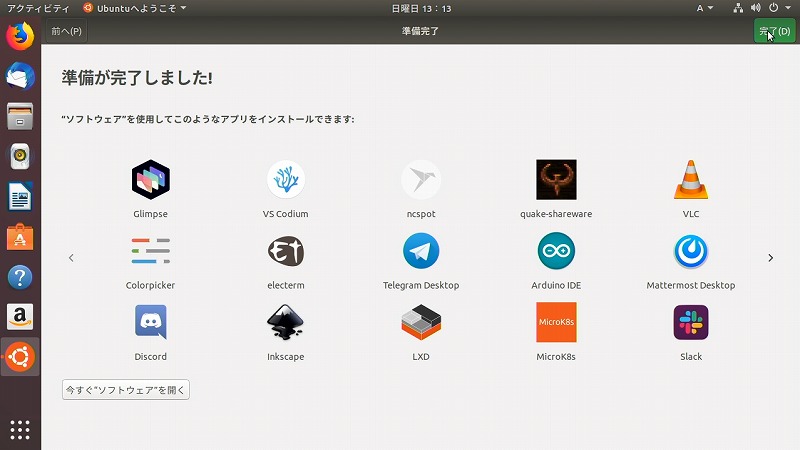
右上の「完了」をクリックすると、Ubuntu 18.04 LTSのデスクトップ画面が表示されます。
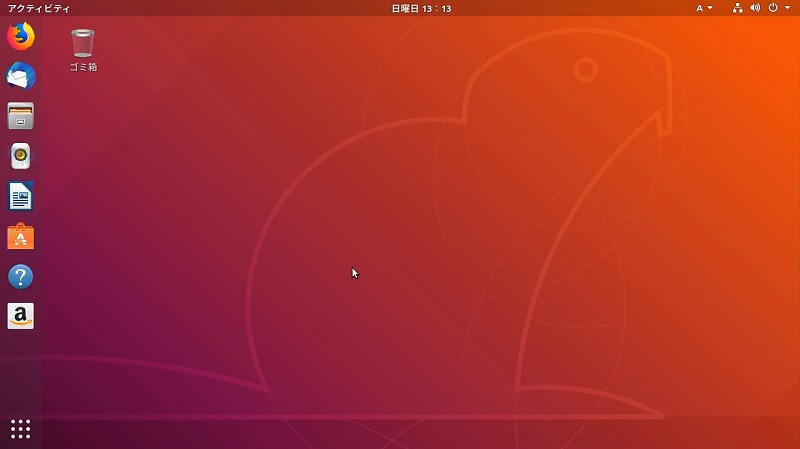
これでUbuntu18.04LTSのインストールは完了です。
何に使うかは、今のところ考えていないんですが、有名処でGIMPやDraftSight2019をインストールしてみようと思ってます。
LinuxはWindowsの置き換えとなるのか?
しばらく使って検証してみたいと思います。
じゃ、そんな感じで。
関連記事
スポンサーリンク