【 Ubuntuを使おう 第13回 】Ubuntu18.04LTSとWindows10でマウス&キーボード共有
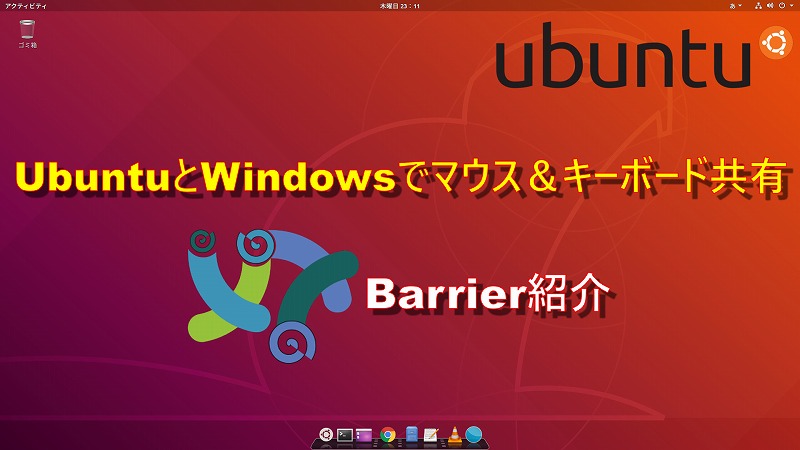
結構前の記事で、Microsoft純正のマウス&キーボード共有ソフト「Mouse without Borders」というソフトウェアを紹介しました。
このソフトではWindows間のマウス、キーボード共有しかできないため、Ubuntu機を使う際は、専用で入力デバイスを一式用意しないといけません。
昔は、Synergyというフリーのソフトがマルチプラットフォームだったため、共有して使う事ができていましたが、有料化したため使うのを止めてしまっていました。
最近、Windows10機とUbuntu機を同時に使う機会が増えてきたので、この2台を同じマウスとキーボードで操作したいなぁと思ってきたので、Synergyの派生らしい「Barrier」というソフトを試してみることにしました。
これが、結構使い勝手が良いんで紹介しようと思います。
このBarrierもマルチプラットフォームなので、Windows、Linuxの他にMacOSでも動きます。MacとWindwsでのマウス共有なんかをしたい人にもおすすめです。
インストールと設定方法について、自分用の備忘録の意味も込めて記事にして説明しますので参考にしてください。
それでは、本題へ。
Windows10へBarrierインストール
私の環境では、Windows10側をサーバーに設定して使用します。
まずは、Barrierをコチラよりダウンロードしてインストールします。
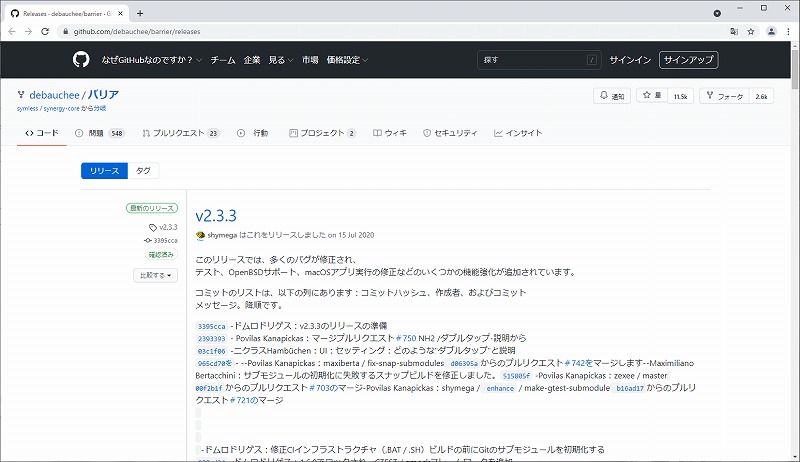
リンク先のページを下へスクロールし、赤枠をクリックしてダウンロードします。
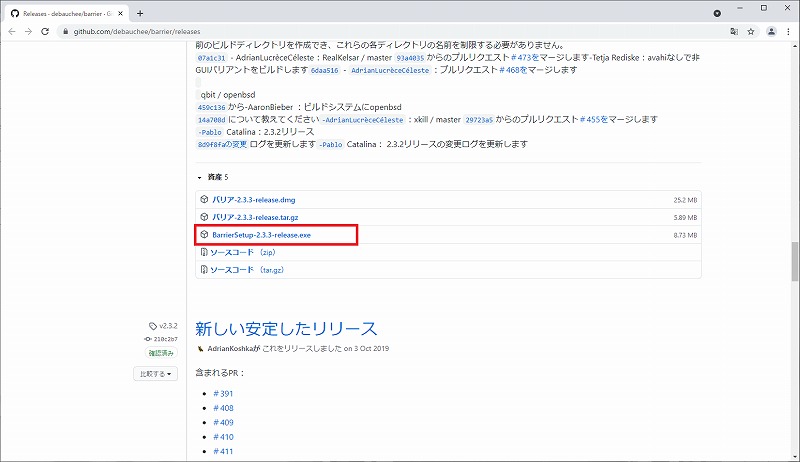
ダウンロード後は、一般的なソフトウェアと同じ要領でインストールします。
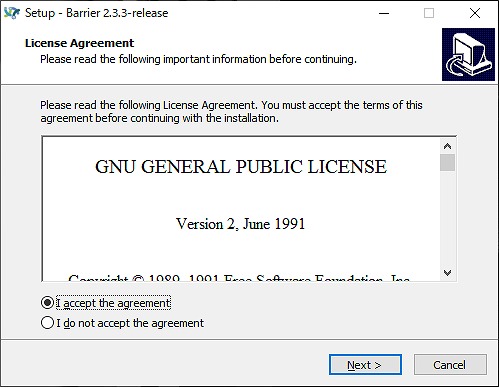
インストール後、Barrierを起動すると、初回起動時に言語選択と、初期設定の画面が表示されるので、順に進めます。
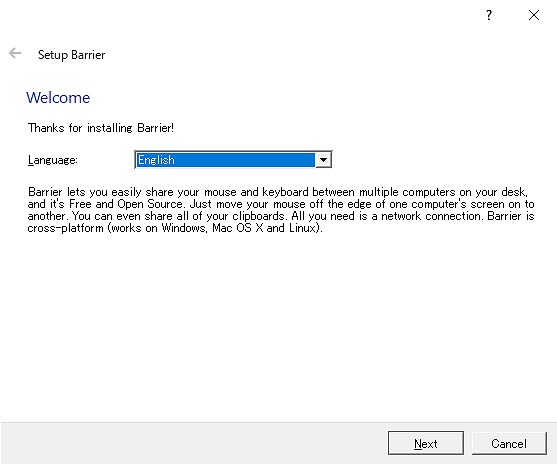
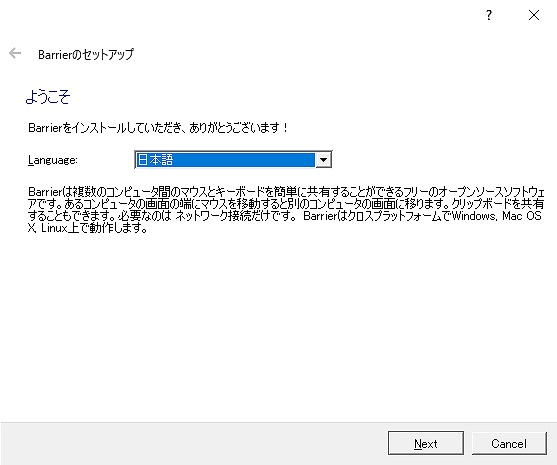
インストールするPCをサーバーにするか、クライアントにするか聞かれるので、ここではサーバーを選択します。
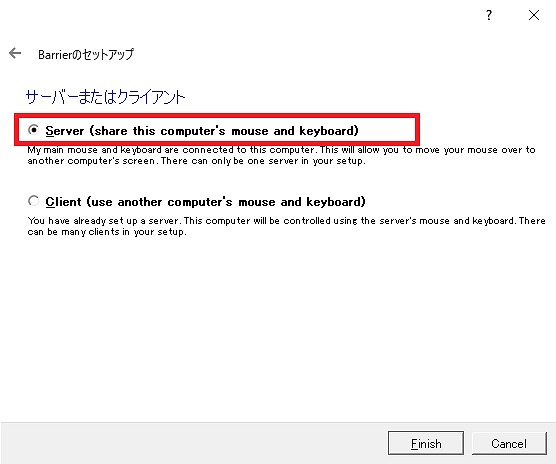
最後に、Bonjourというソフトをインストールしますか?と聞かれますが、何のソフトかよく分からないので、“No”を選択して完了。
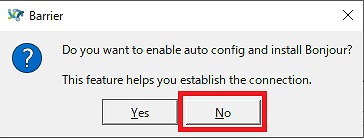
これで、Windows機ではサーバーとして設定され、Barrierで使用するIPアドレスが表示されます。
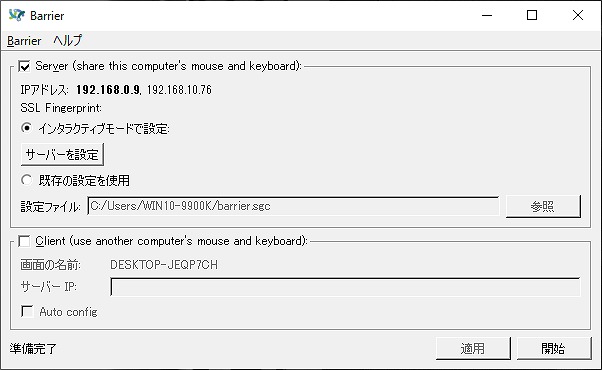
“サーバーを設定”ボタンをクリックするとマウス、キーボードを共有するパソコンの登録画面になるので、右上のパソコン画像のアイコンをドラッグ&ドロップして希望の位置に設置します。
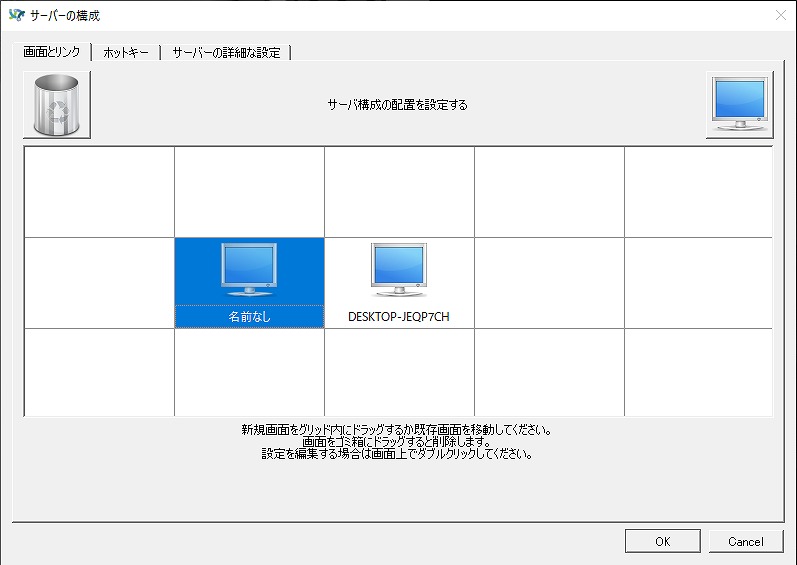
画像内では、追加したパソコンは「名前なし」となっているので、共有したいパソコンの名前を入力します。入力する名前は、クライアント側のBarrierに表示される名前を入力するため、Winndows機での作業は、一旦完了です。
Ubuntu 18.04 LTSへbarrierをインストール
Windows機へのインストールが終わったら、今度はクライアントであるUbuntu機へのインストールを行います。
どうもこのBarrierは、Linux版ではいくつか種類があるようで、私はFlatpak版をインストールしました。他にもSnap版なるものもあるようですが、どう違うのかよくわかりません。
①PPAを追加
まずはPPAを追加します。ターミナルで下記コマンドを実行。
$ sudo add-apt-repository ppa:alexlarsson/flatpak $ sudo apt install flatpak gnome-software-plugin-flatpak
②flathubパッケージ インストール
PPA追加後、flathubのパッケージをインストールします。
$ flatpak remote-add --if-not-exists flathub https://flathub.org/repo/flathub.flatpakrepo
③Barrierインストール
Ubuntuソフトウェアで「barrier」で検索して表示される候補から「ソース: dl.flathub.org」がついているものを探します。該当するBarrierのインストールページに移動して「インストール」をクリックします。
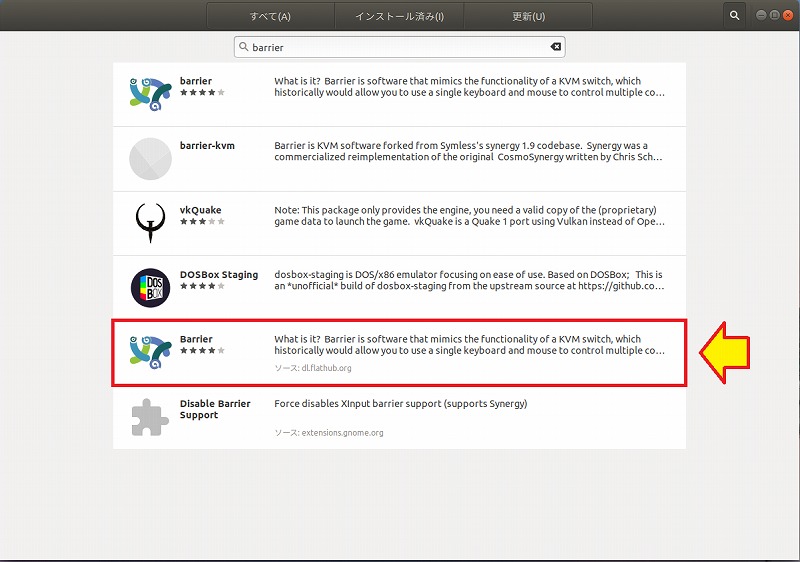
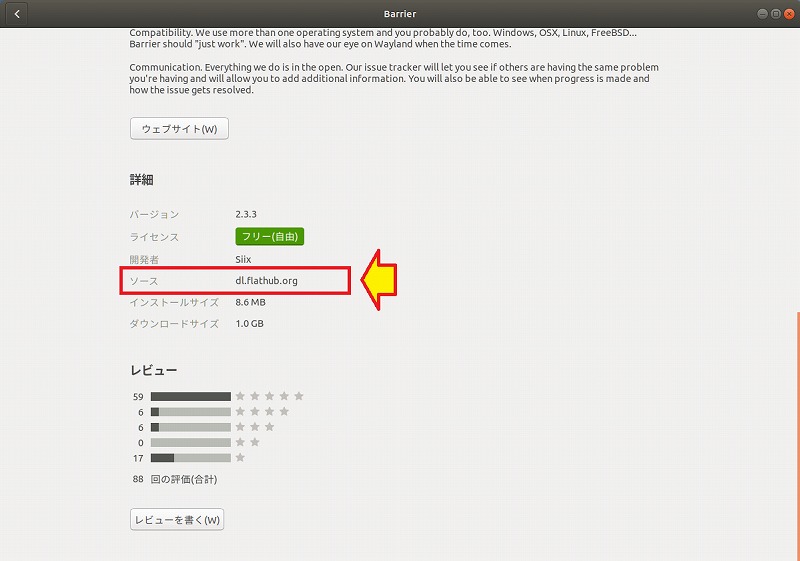
インストール後は、Windows機同様、言語を日本語に変更し、クライアントを選択して起動します。
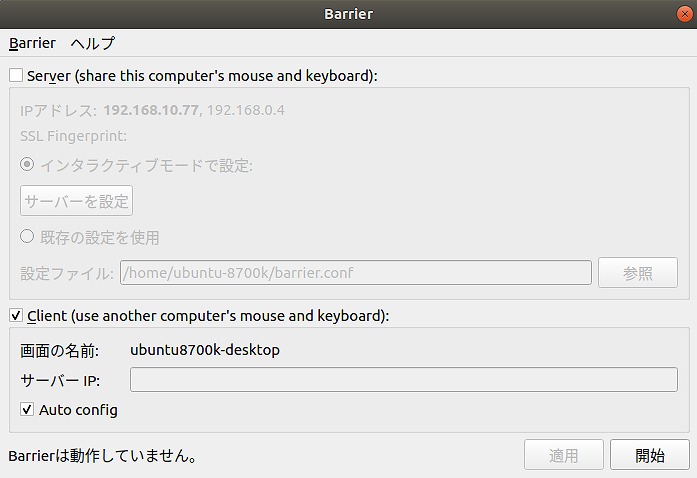
起動後は、サーバーのIPアドレスを入力し、Auto configのチェックを外します。
また、この画面に表示されている“画面の名前”を、Windows機のBarrierで追加したパソコンの名前に入力します。
Windows機、Ubuntu機ともに、パソコン名とIPアドレスの入力後、“開始”ボタンをクリックすると接続が完了します。
BarrierのIPアドレスを保存する
サーバーへの接続が無事にできれば、IPアドレス等の設定を保存します。
設定の保存は、“barrier”→“save configuration”で行い、保存先はホームディレクトリに“barrierConf”という名前のディレクトリを作成して、そこに保存します。
なお、ファイル名は、“Barrier.conf”でOKです。
Ubuntu 18.04 LTSのBarrier自動起動を設定する
このソフトを快適に使用するため、パソコンの起動と同時に、ソフトも起動するように設定します。
自動起動は、「自動実行するアプリ」を起動します。
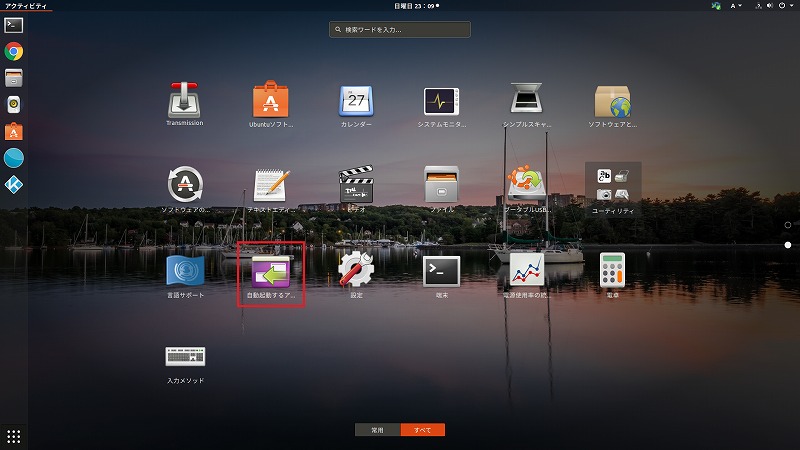
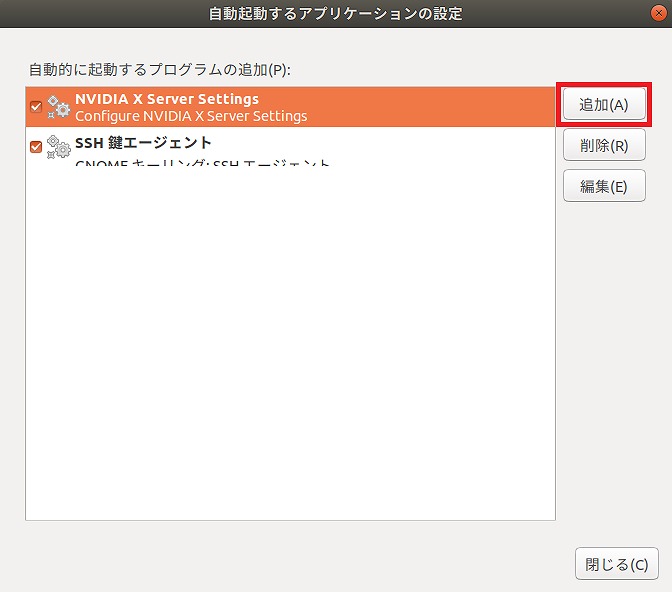
「追加」をクリックして各欄に必要事項を入力します。コマンド欄には、ターミナルでの起動コマンドを入力すればいいので、下記を入力します。
flatpak run com.github.debauchee.barrier
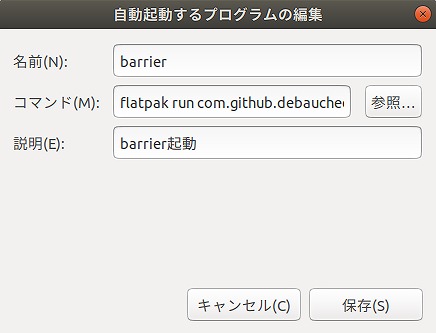
名前や説明欄は、ぱっと見でわかるように記入しておきました。
再起動後に、Barrierが起動すれば完了です。
まとめ
この手のマウス共有ソフトは便利ですね。ホントに。
Ubuntu側はクライアントなので、共有しているマウスとキーボードはサーバが動いていないと使えないのが不便ではありますが、基本単独で使うことがないので良しとしています。
一応、マウスとキーボードは接続していますが、机の上に置かなくて良くなったので、かなり快適になりました。
物理的にUSBで接続して切り替えて使う方法もありますが、ボタンを押して切り替えるのは、結構煩わしいんですよね。
BarrierやMouse without Bordersみたいなソフトウェアでの共有であれば、マウスの移動だけで済むので、とても気にいっています。
複数のパソコンを同時に使っていて、それぞれに入力機器を用意している方は、ぜひ使ってみてください。マジで、おすすめです。
じゃ、そんな感じで。






