【 Ubuntuを使おう 第09回 】Ubuntu 20.04 LTSにsambaをインストールしてファイルサーバーを構築

今年はUbuntuの長期サポート版の更新年なので、どんなもんかな?って感じでインストールすることにしました。
ただインストールするだけでは、あんまり面白くないので我が家のファイルサーバー機のOS更新という感じで導入しました。
なので、今回はLinux OSの用途の定番、サーバ構築の手順紹介です。
但し、ウェブサーバではなく、ただのファイルサーバです。
ファイルサーバの構築には、これまた定番中の定番Sambaを使います。
というわけで、本題へ。
Ubuntu 20.04 LTSのダウンロードとインストール
Ubuntuのダウンロードは、以前Ubuntu 18.04 LTSでも一部紹介していますが、下記リンク先内の4か所のいずれかで行います。
・Ubuntu 20.04 LTS 日本語 Remix リリース
https://www.ubuntulinux.jp/News/ubuntu2004-ja-remix
ダウンロードしたISOファイルをDVDに焼いて、インストール用のメディアは完成。
Ubuntu 20.04 LTSのインストールは、現役でファイルサーバとして運用しているこのパソコン。

構成は、けっこう古いパーツで、プロセッサはHaswell世代(第4世代)のPentium G3220を搭載しています。

インストール作業は、前回のUbuntu 18.04 LTSと大差ないので省略。
インストールは問題なく完了。
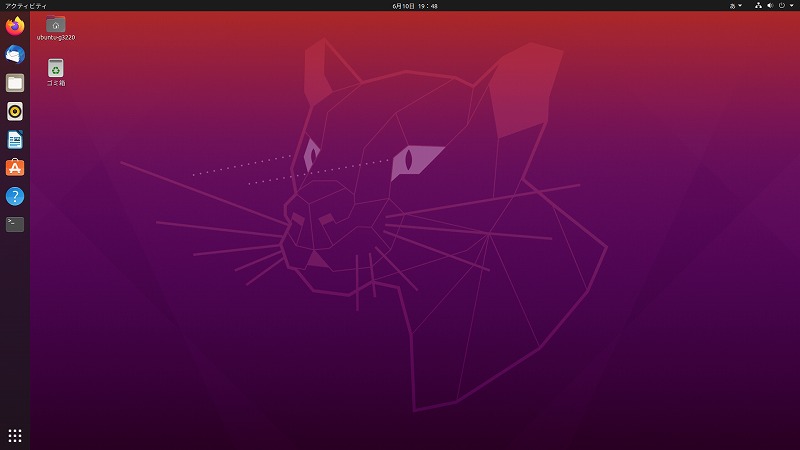
Sambaのインストール
Sambaのインストールは、ターミナルから実行します。
$ sudo apt update $ sudo apt upgrade $ sudo pat-get install samba
これでsambaのインストールは完了。
SambaのGUI system-config-sambaがない!
過去のサーバでは、sambaの設定は全てsystem-config-sambaで行っていました。ところがUbuntu 20.04 LTSでは、どうもサポートされなくなったようでソフトウェアセンターで検索しても出てきません。
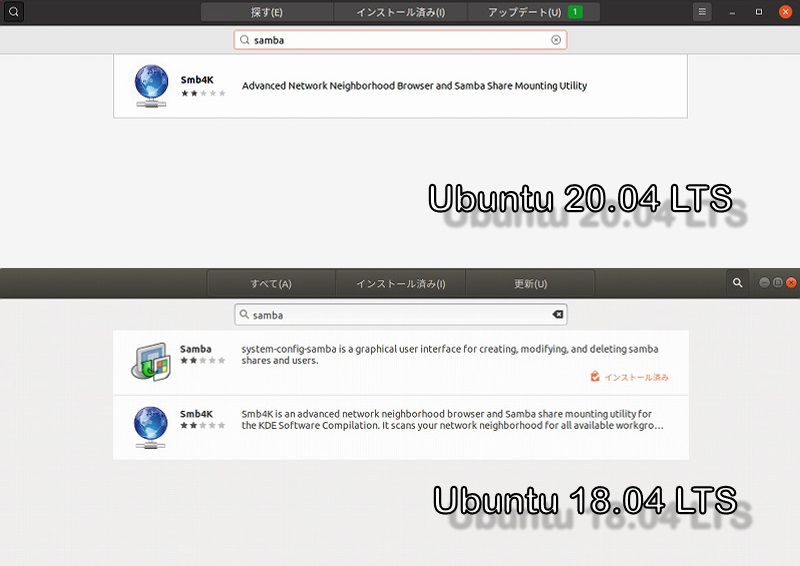
これ結構痛いなぁ~。今までGUIで設定してたんで、CUIで設定したこと無いんですよね。
サポート継続してくれたら良かったんですが。
愚痴ってても始まらないので、CUIでの設定を進める事にします。
Sambaの設定
①共有するフォルダの作成
ネットワークで共有するフォルダを作成します。
私は、増設したHDDすべて共有しているので、mntフォルダの直下にフォルダを作成して公開しています。
フォルダ名は、安直に「NAS1」にして作成。
$ sudo mkdir /mnt/NAS1
作成したフォルダのプロパティを変更して、共有します。
共有設定の変更には、root権限で行うためnoutilusを起動。
$ sudo nautilus
nautilus起動後、NAS1フォルダのプロパティ下記2項目を変更。
1)グループを変更 root → sambashare
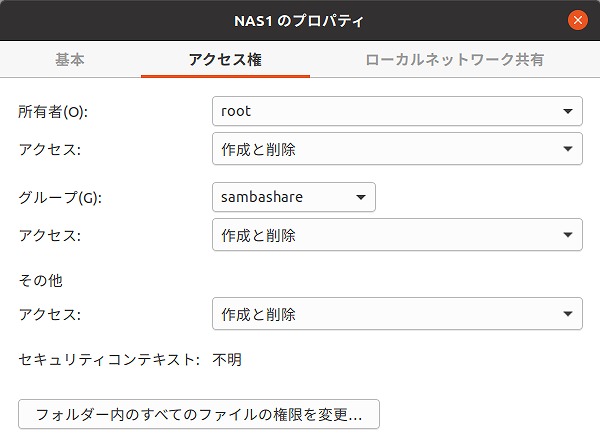
2)共有化の設定にチェックを入れる
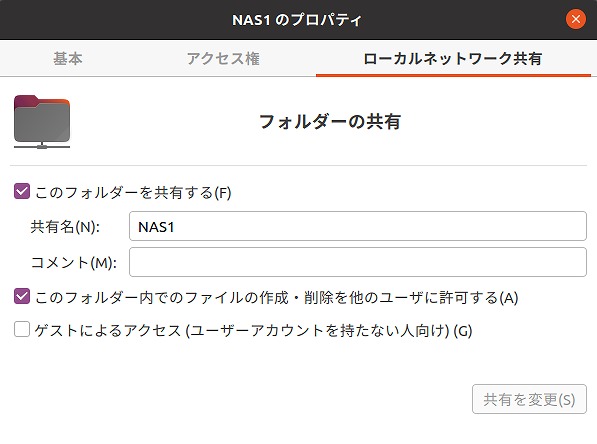
共有化されるとフォルダの右下に共有マーク(緑色)がでます。
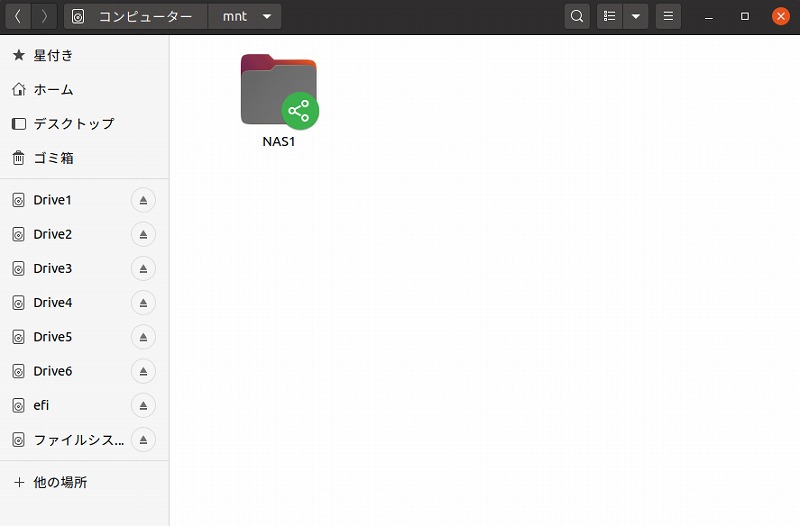
これで共有フォルダの作成と設定は完了です。
②smb.confの編集
sambaの設定を行うにあたって、configファイルをエディターで開きます。VIエディターを使う人が割と多い印象ですが、私はGNOME標準のテキストエディタであるgeditを使って編集します。
$ sudo gedit /etc/samba/smb.conf
編集する内容は、smb.confの29行目のworkgroupを小文字にするのと最終行に、共有フォルダの詳細の追記です。
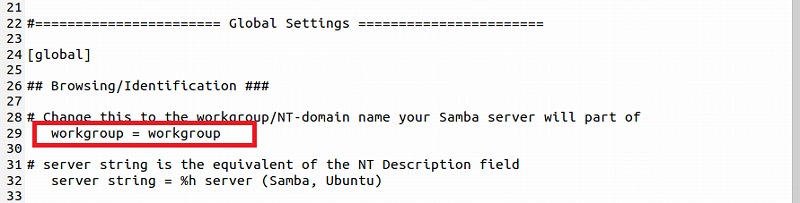
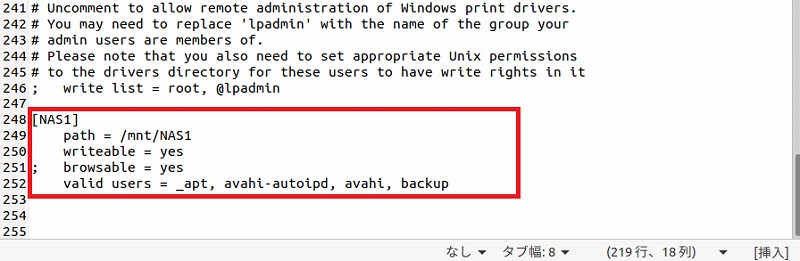
③smbusersファイルを作成
sambaのユーザー設定で、WindowsPCのユーザー名をそのまま入力すると、なぜかアクセス許可がでないため、イレギュラーな方法かもしれませんが、ユーザー一覧のファイルを作成して、smbのユーザー名とWindowsPCのユーザー名を別にして設定しました。
txtファイルで、サーバを使うパソコン名とSambaに登録するユーザの一覧を作ります。
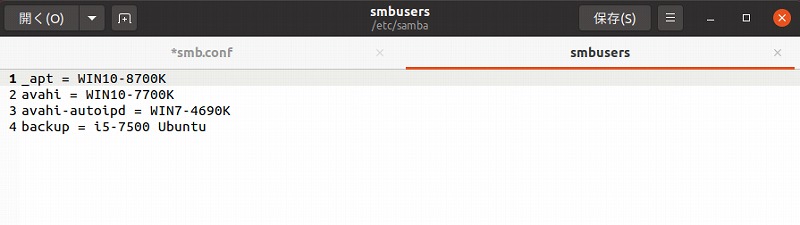
イコールの左側が、Sambaの登録名。右側がクライアントPC名。
smbusersファイルを作成後、smb.confも編集してsmbusersファイルを読み込むようにします。
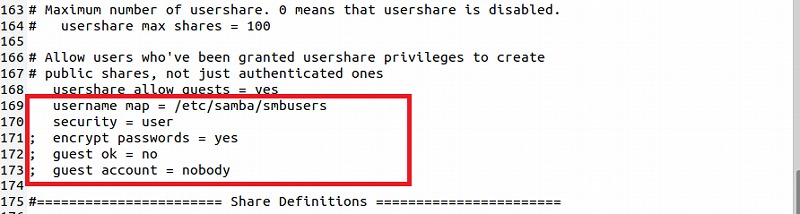
これでユーザー設定はOK。
今後、クライアントPCが増えた場合は、smbusersファイルを編集して追加します。
ちなみに、このsmbusersファイルは、smb.confファイルと同じフォルダに保存します。
④sambaのアクセス許可
ユーザーが決まれば、Sambaのアクセス許可の設定をします。
まずは、root権限へ変更
$ sudo su -
アクセス許可するユーザーの登録とパスワードの入力。ターミナルで、下記を入力。
$ sudo smbpasswd -a _apt ←ここでは、smb.confファイルに登録したユーザー名を入れる New SMB password:任意のパスワードを入力 Retype new SMB password:パスワードの再入力 Added user _Apt ←登録されれば、この表示になる
⑤sambaの自動起動
パソコンを起動したらsambaも起動するようにします。
$ sudo systemctl enable smbd
ちなみに、うっかりしてたんですが、確認せずに、このコマンドを入力したので、Sambaをインストールしただけで自動起動するようになっているかもしれないため、この操作は必要ないかもしれません。
⑥sambaの再起動コマンド(おまけ)
これは完全におまけですが、Sambaの設定が一通り終わったら再起動しましょう。
$ sudo service smbd restart
ここまでで、サーバ側の設定は完了です。
後は、クライアントPCの設定になりますが、長くなってきたので今回は、これで終わりにします。
次の記事で、WindowsPCのサーバへの接続方法と、Ubuntu機からサーバへ接続する方法を記事にしようと思います。
クライアント側の設定方法の記事も早めに投稿しようと思いますので興味があれば、また見に来てください。
じゃ、そんな感じで。
関連記事





