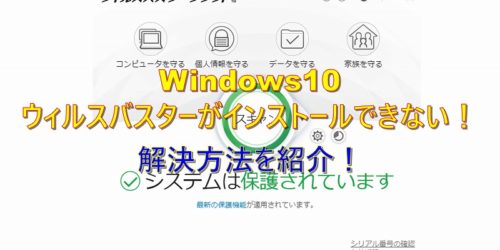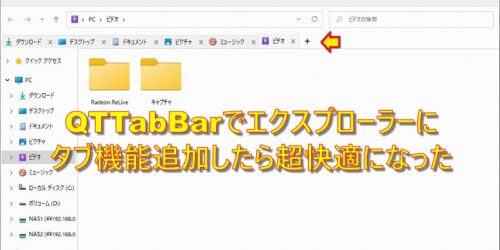ChromebookにKodiをインストールしてサーバ内のファイルをストリーミングして視聴できるようにする方法を紹介

前回紹介したchromebook IdeaPad DuetにKodiをインストールしました。
個人的に非常に気に入ってるアプリなので、基本的にパソコンのみでなくスマホやタブレットにもインストールしているためIdeaPad Duetにもインストールします。
サーバ内のファイルのアクセスには、過去にX-plore File Managerを紹介しましたがX-ploreではストリーミングができません。
常にサーバからダウンロードしなければならないので、大きいファイルの扱いには不向きです。
なので、ストリーミング再生が可能なKodiの出番となるわけです。
ちなみにKodiの記事は、以前投稿していますが、その時と設定の方法が異なります。
今回紹介する方法はAndroidなどでも同じで、最近流行りのnasneへの接続などにも使います。
では、本題へ。
Kodiインストールと日本語化
Kodiのインストール方法はAndoroidと同じです。
Google Playで「kodi」で検索するとでてきますので、インストールします。
インストール直後は、英語表示なので日本語化します。
日本語化の方法もパソコン、Andoroidで違いはないので、今回は省略します。日本語化の方法が知りたい方は、以前の記事で説明していますので、そちらをご覧ください。
サーバへ接続
Kodiの起動画面から歯車マークをタップして設定画面を表示します。
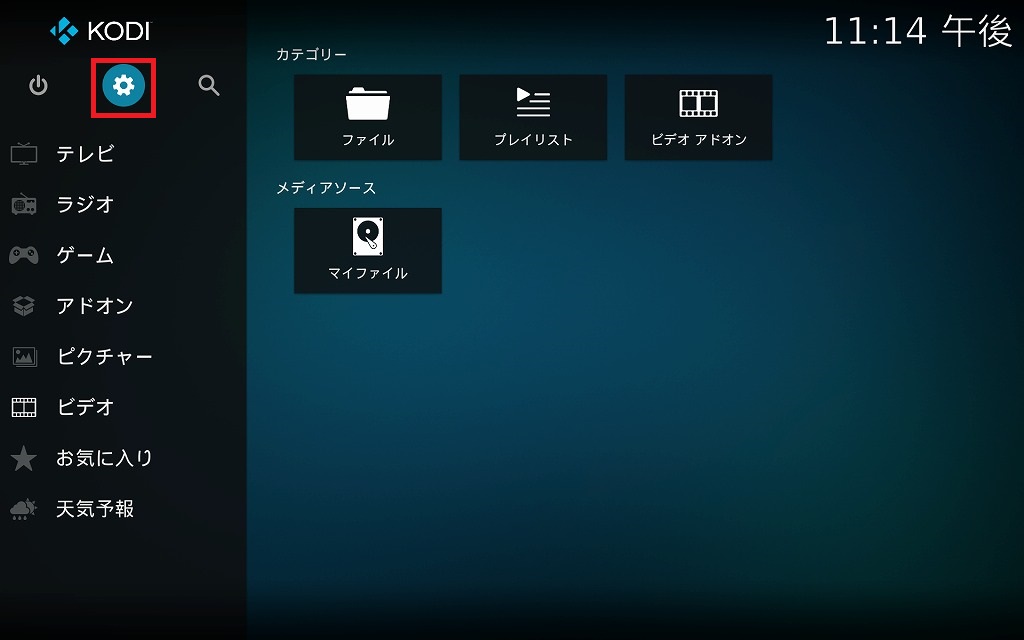
システム画面の左上の「ファイルマネージャー」をタップして「ファイルマネージャー」画面を表示します。
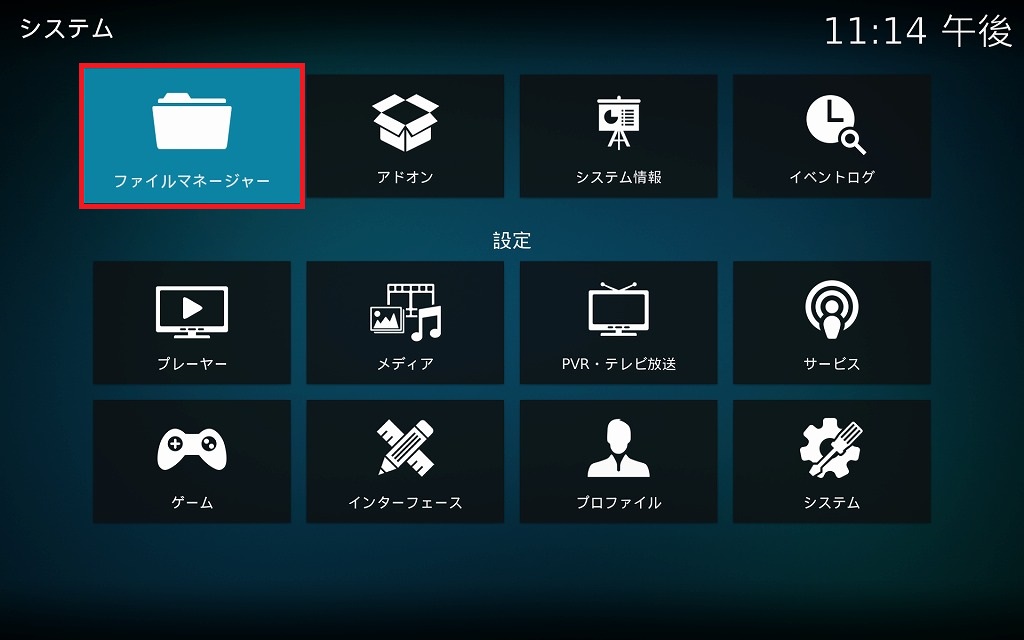
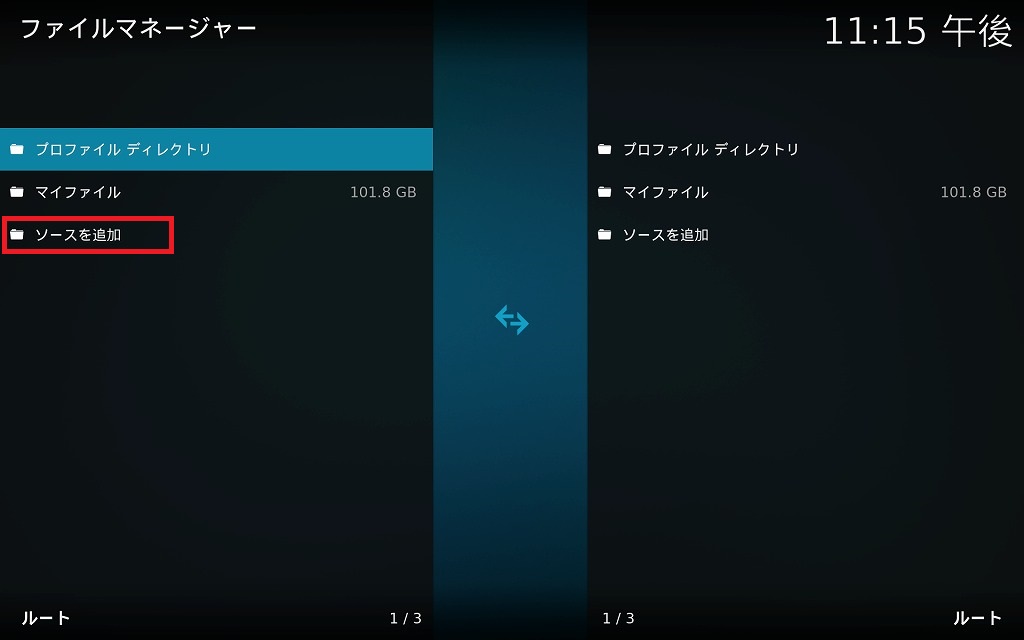
「ファイルマネージャー」内の“ソースを追加”をタップして追加ウィンドウを表示します。
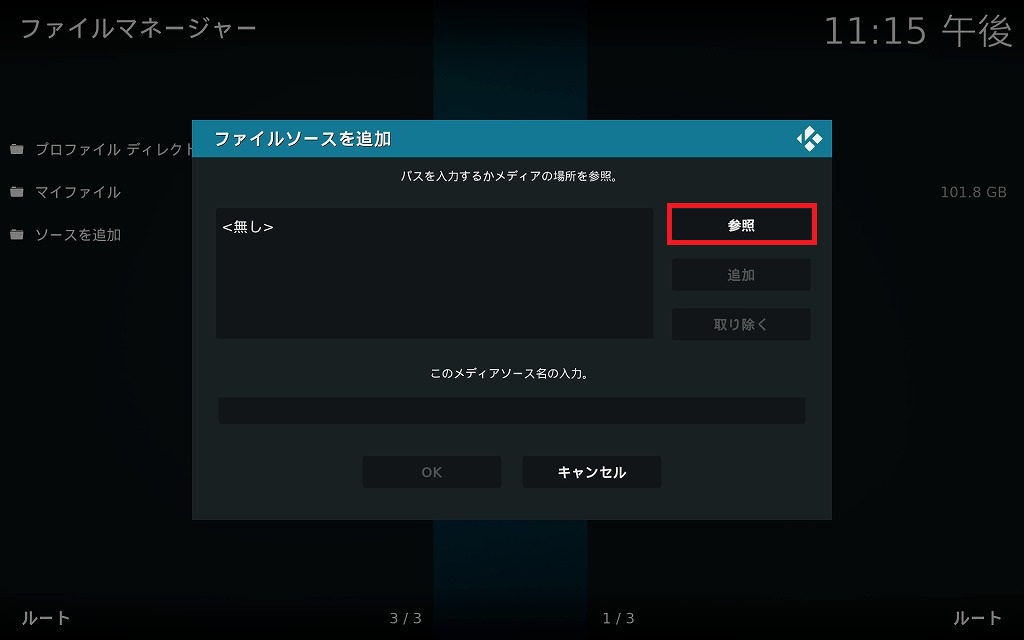
“参照”をタップして表示される一覧の中から“ネットワーク上の場所を追加”をタップし、手動で接続します。
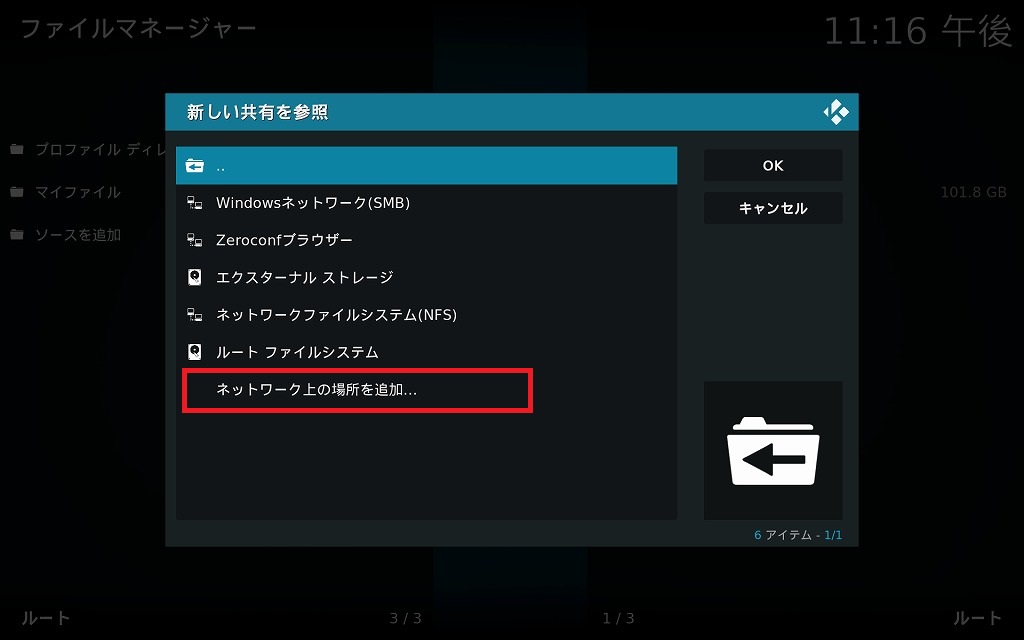
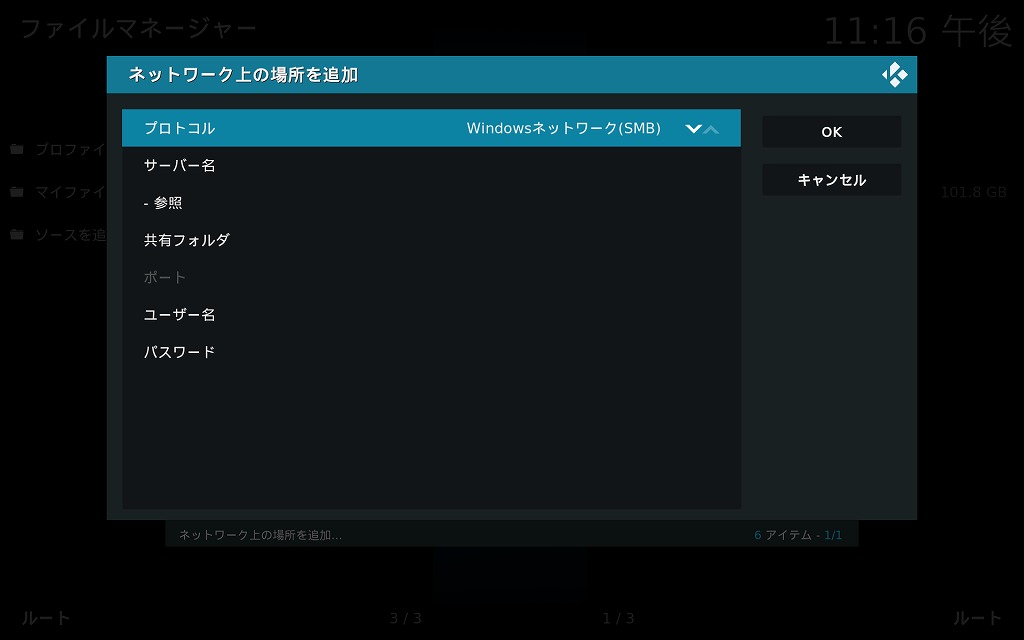
ここからは必要な情報を手入力します。
一番上のプロトコルは、変更せずにWindowsネットワーク(SMB)のままにしておきます。
サーバー名には、アクセス先のIPアドレスを入力し、共有フォルダにはサーバー名を入力します。
ユーザー名とパスワードは、アクセスしようとしているデバイス(ここではIdeaPad Duet)のSambaに登録したユーザー名とパスワードを入力します。
私の環境では、こんな感じ。
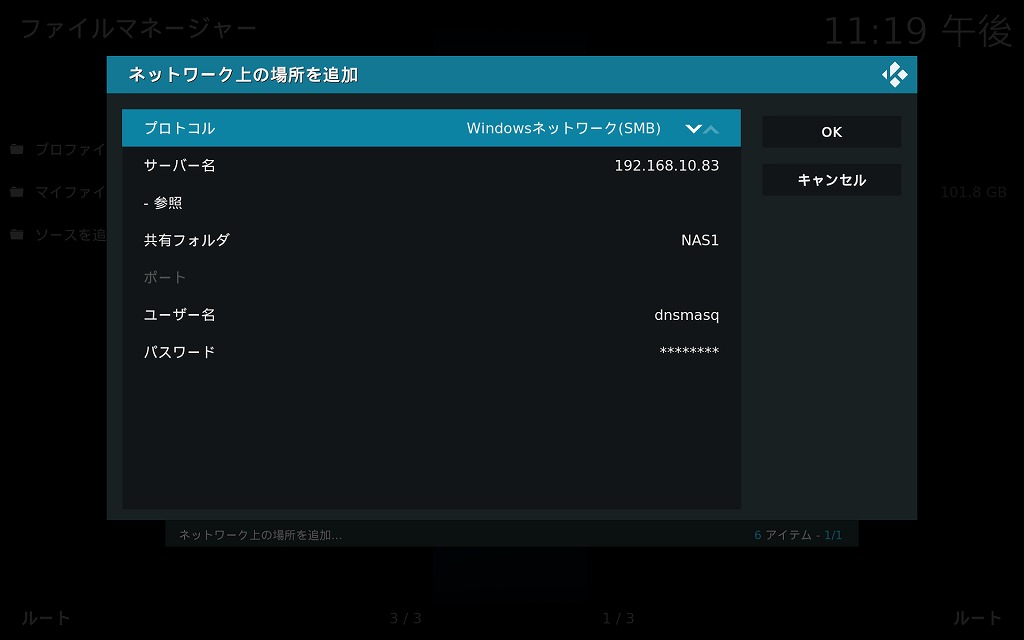
必要事項を入力したら“OK”をタップして完了です。
正常にサーバへ接続されると、「ファイルマネージャー」の右側一覧にサーバが追加されています。
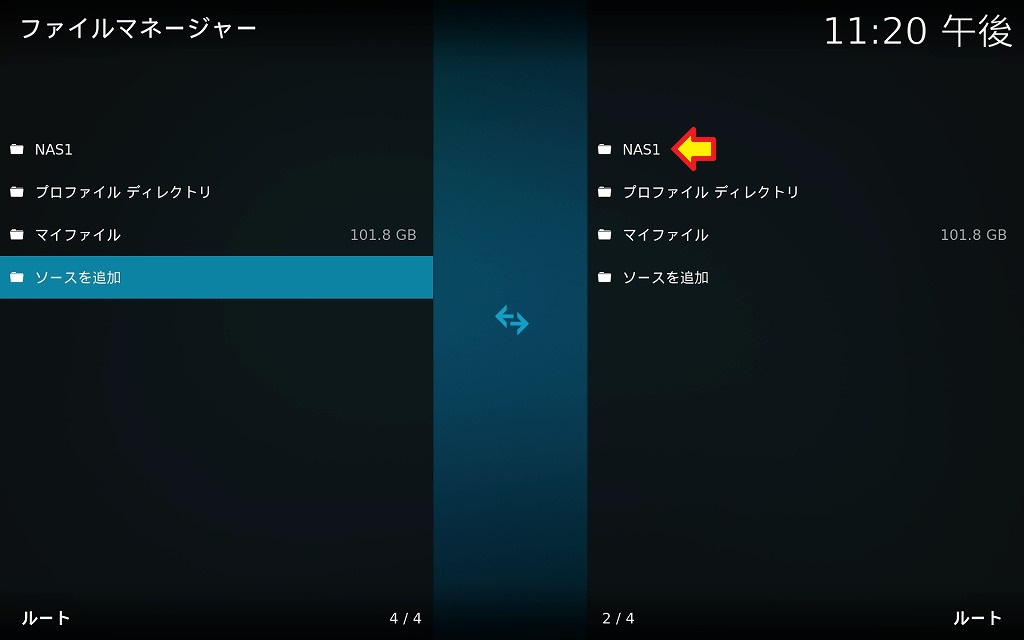
この画面上でサーバをタップすると、サーバ内のファイルを見る事ができます。
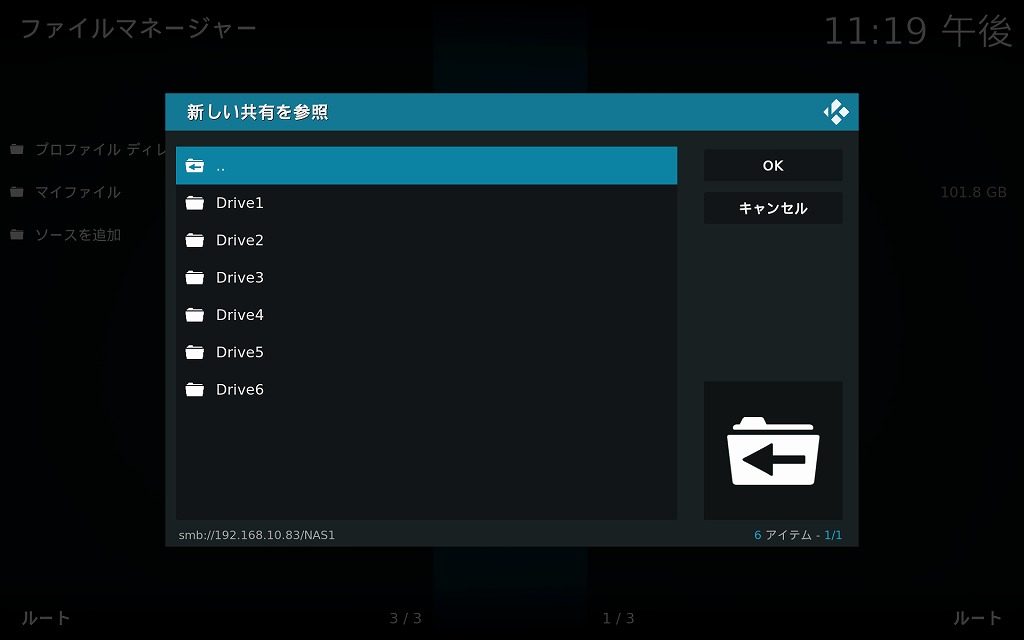
一応、これでKodiのネットワークストレージへの接続方法の説明は終わりです。
私の場合は、「ビデオ」タブからアクセスできるように登録していますが、この使い方が便利かどうかはわかりませんが、慣れてるのでIdeaPad Duetでもこうしています。
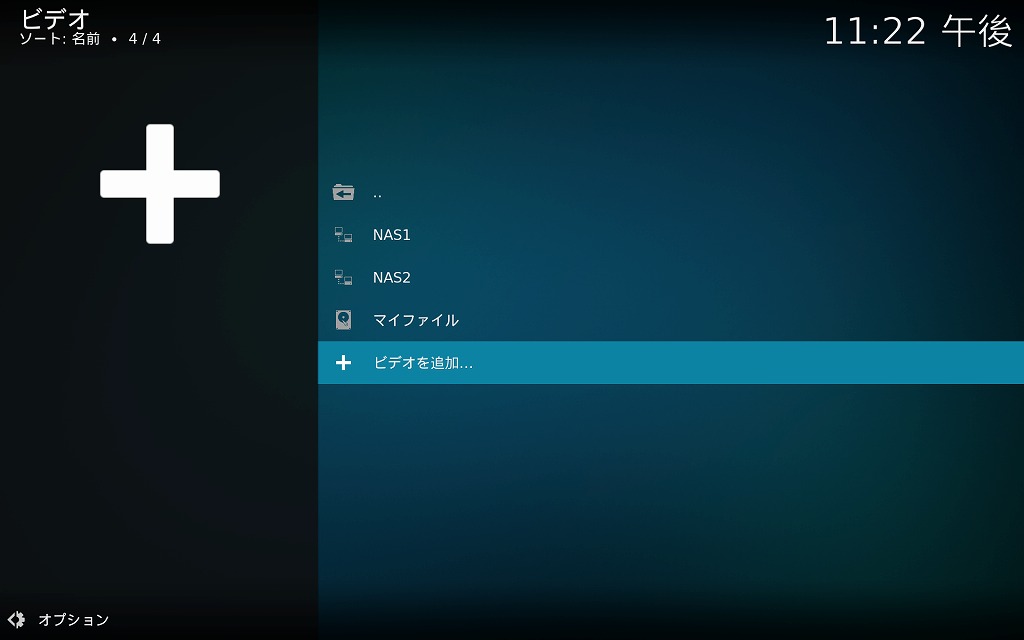
まとめ
マルチプラットフォームのアプリは良いですね。
私の家では、Chromebookの他にWindows、Ubuntu、Androidとインストールして使用していますが、アプリ自体の使い勝手はどれも同じなので非常に便利です。
Kodiは名称がXBMCだった頃から使っていますが、安定していて気に入っています。
Amazon Fire TV stickなどにもインストールできるみたいなので、また記事になりそうなネタができたら投稿しようかな。
Amazon Fire TV stick買う予定無いですが。
じゃ、そんな感じで。