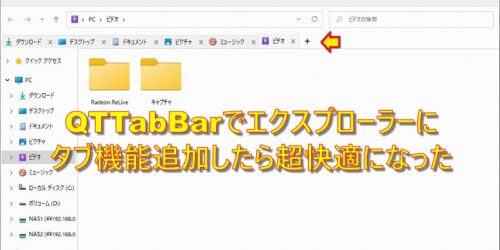パソコンにCemuをインストールしてマリオカート8をプレイする!その③Cemuの設定方法

その②を投稿してから結構時間が経ってしまいましたが、Wiiuのエミュレータ関連記事の三回目です。
ここでは、WiiUのエミュレータCemuの設定方法について説明しています。
WiiUからゲームを吸い出す方法やWiiUの改造に関しては、その①、その②で解説しているので、未読の方はそちらも併せてどうぞ。
それでは、本題へ。
WiiUエミュレータ Cemuダウンロード

その①の内容と重複しますが、WiiUのゲームをパソコン上でプレイするにはCemuというエミュレータを使用します。
実機同等に動作するエミュレータとしては、どうもコレ一択みたいで、私もCemuを使用することにしました。
ダウンロードは、公式サイトから行います。
ソフトウェアのダウンロードは、リンク先のページの一番下にある青色の「Download latest ~」をクリックします。
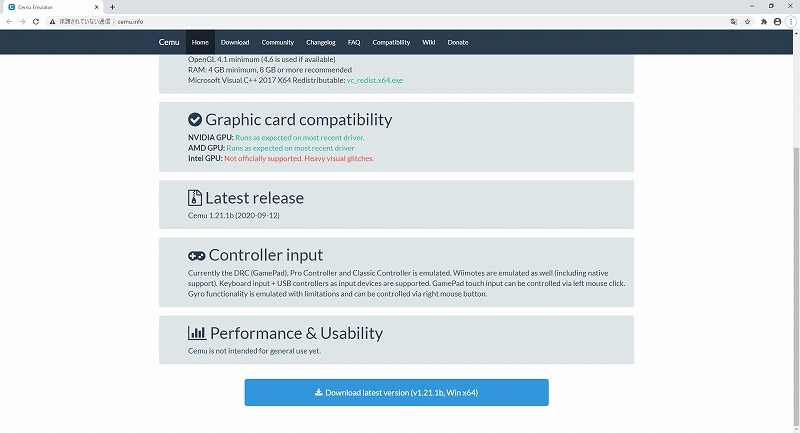
Cemuの設定
Cemuは、正確にはWindowsへのインストールは行いません。
ダウンロートしたZIPファイルを解凍して、Cemuアイコンをクリックすれば起動します。
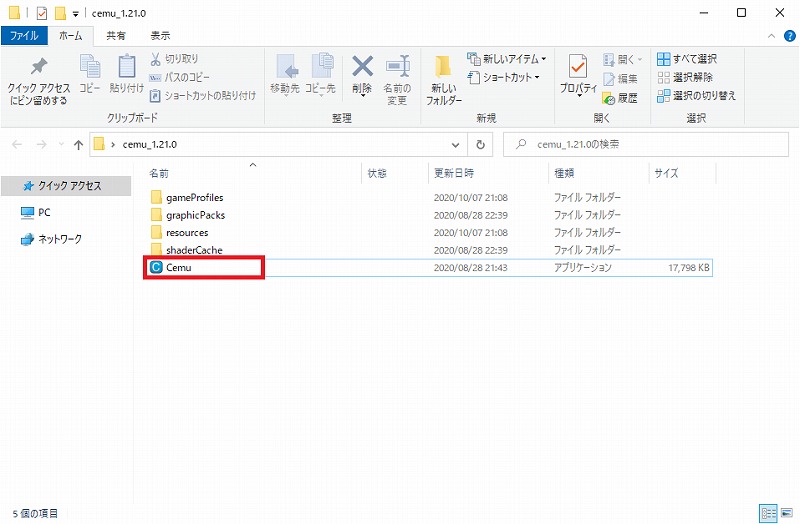
1)初回起動
赤枠のアイコンをクリックすると、初回起動で下のような画面がでますが、何もせずに「NEXT」をクリックし、次の画面も「Close」で閉じます。
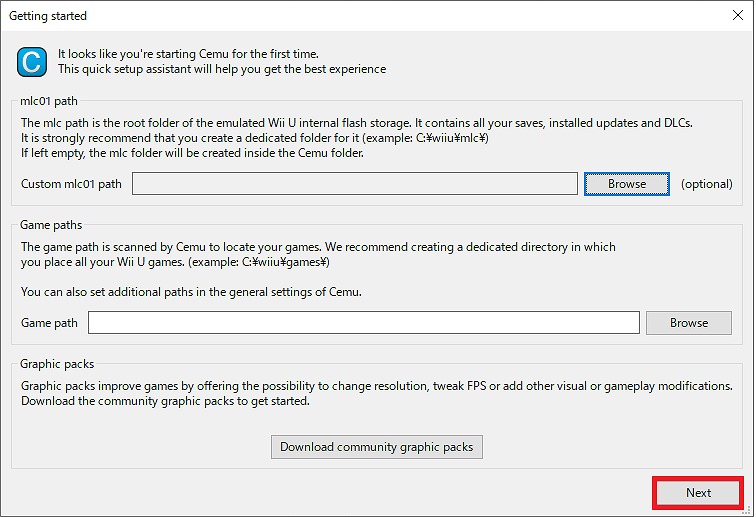
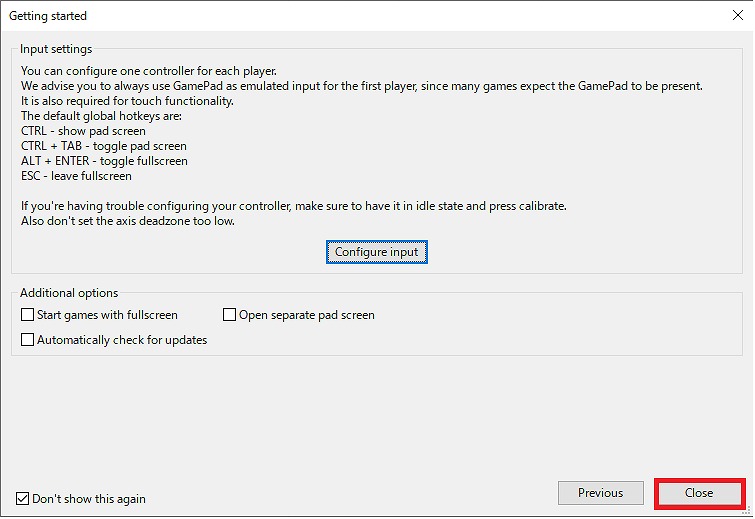
2)日本語化
解凍しただけの状態だと英語表記のため、日本語化します。
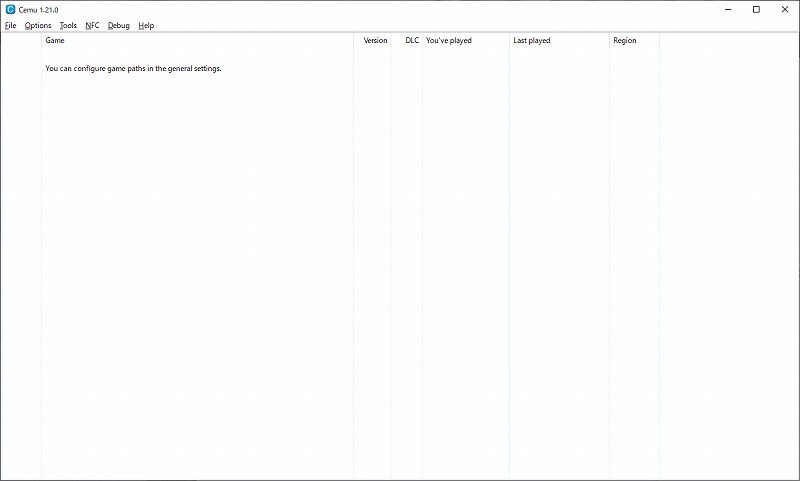
まず、「Option」⇒「General settings」をクリックします。
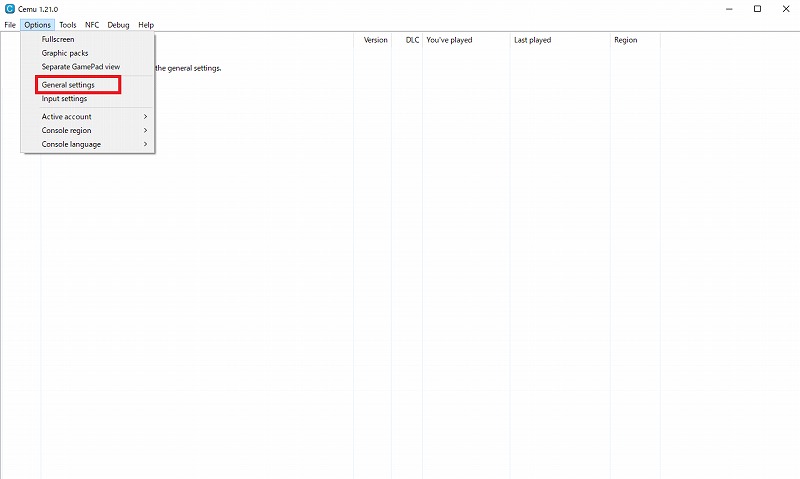
開いたウィンドウの「General」タブ内の「Language」を、「Default」から「japanese」へ変更します。
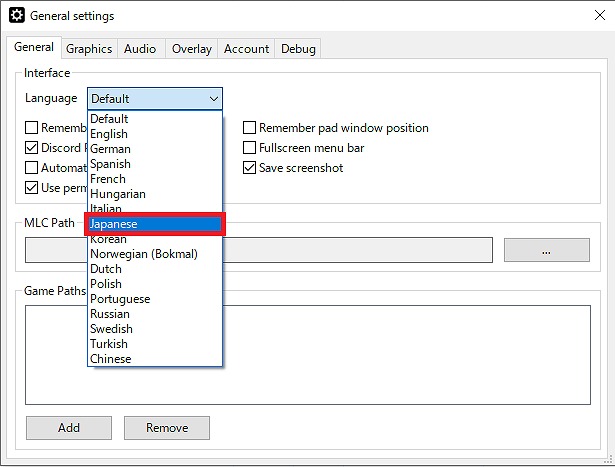
ここで、気持ち的に「Add」をクリックしたくなりますが、この「Add」はゲームデータの保存先選択のボタンなので、言語の変更には「Japanese」を選択後、右上の“×ボタン”で終了します。
“×ボタン”をクリックすると再起動を促す画面がでますので、「OK」をクリックして再起動します。
再起動後は、「Options」⇒「Console Language」⇒「Japanese」にチェックを入れ、更に「Options」⇒「Console region」⇒「Japan」にもチェックを入れれば完了です。
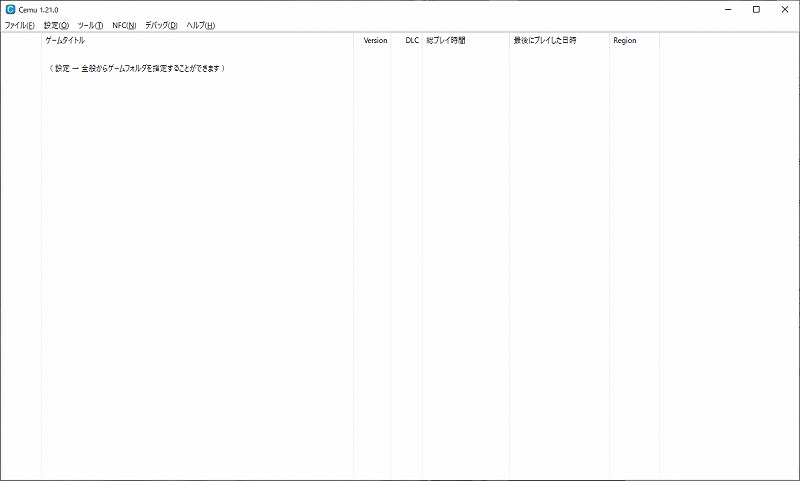
3)ゲームデータの登録
ゲームデータの登録は、「設定」⇒「全般」の下部にある“ゲームファイルのあるフォルダ”内にフォルダを登録します。
「追加」ボタンをクリックし、保存先を指定。
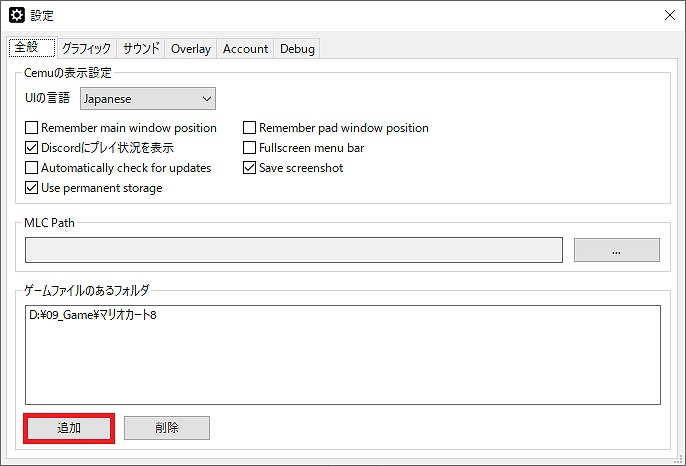
すると、Cemu画面内に追加したゲームが表示されます。
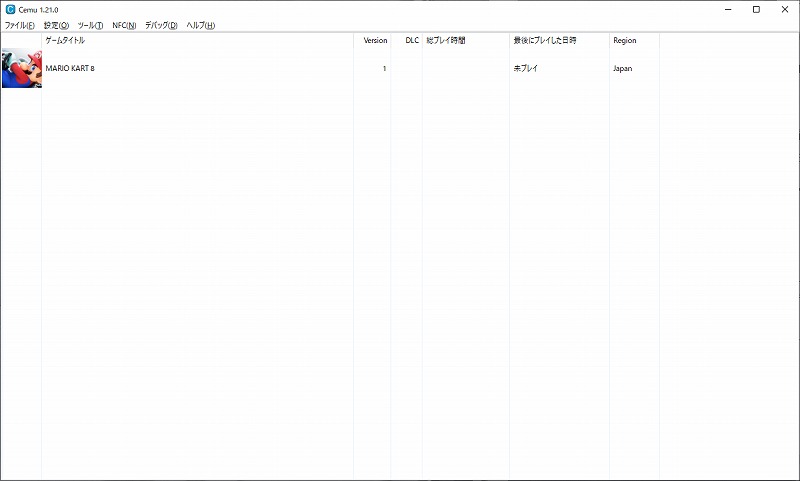
4)コントローラーの設定
次に、コントローラーの設定を行います。
コントローラーは、Windowsで認識できるモノであれば、恐らく何でもOKだと思います。
私はSwitchに似たボタン配置の有線コントローラーを使う事にしました。

| メーカー | ELECOM |
| 型番 | JC-U3613MBK |
| 接続方法 | 有線(USB2.0) |
| Xinput | 対応(裏面スイッチでdirectinputモードと切り替え) |
コントローラーの設定を行うため、設定画面を表示します。
Cemuの「設定」⇒「入力の設定」をクリック。
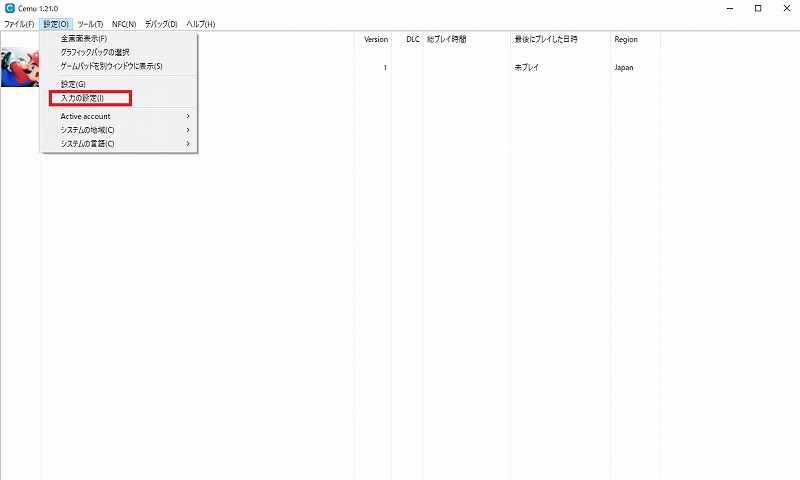
入力の設定画面
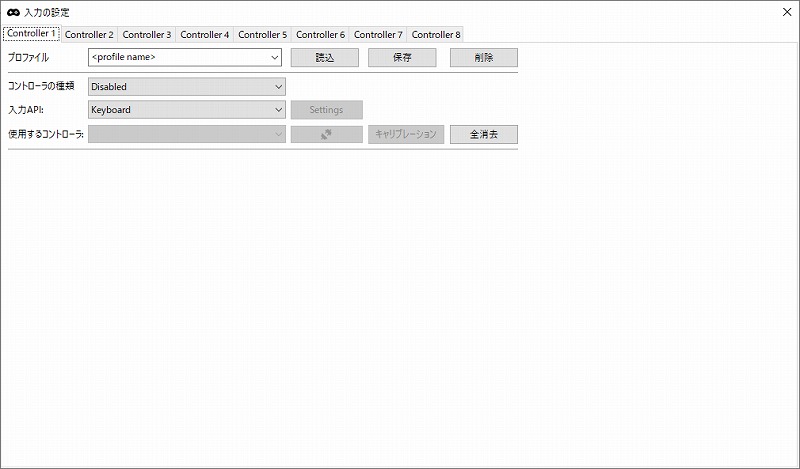
コントローラーは8台まで登録できるようですが、とりあえず1つ登録します。
| プロファイル | 任意の名称を入力(私は、padにしました) |
| コントローラの種類 | WiiU Gamepadを選択 |
| 入力API | Direct inputを選択 |
| 使用するコントローラ | PCで認識されたゲームパッド名を選択 |
ボタン配置に関しては、Aボタンから各ボタン横のマス内でゲームパッドのボタンをクリックすると登録されます。
ちなみに、マイクとshow screenは空白のままでOKです。
最後に、「プロファイル」横の保存をクリックして、ウィンドウを閉じれば完了です。
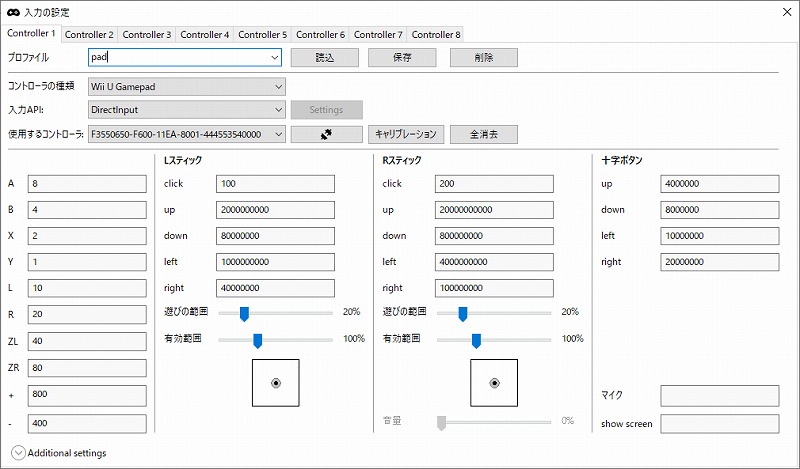
余談ですが、このゲームパッドの使用感なんですが、人差し指のボタンの感触が微妙です。

なんと言うか、カチッとした打鍵感じゃなくて、柔らかいゴムを押し込んでるような感触で、個人的にイマイチな感じ。
息子の使ってるスイッチのプロコンとかの感触が好きなんですが、使えない訳ではないのと、価格が安かったので取り合えずコレをしばらく使ってみますが、慣れないようだったら、買い替えるかもしれません。
マリオカート8の起動&グラフィックパックのインストール
1)起動
Cemuの設定が完了しましたので、起動してみます。
ゲームの起動は、遊びたいゲームのアイコン上でダブルクリックをするか、右クリック⇒「開始」でOKです。
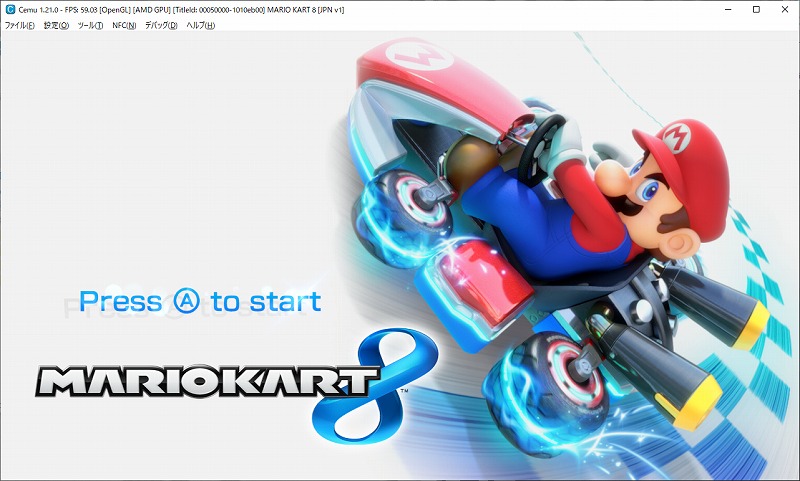
無事起動。
この状態でも、特に不具合なく遊べます。
2)グラフィックパックのインストール
私のパソコンにはRadeon RX580を搭載しているので、少しだけグラフィックの設定をイジッてみます。
まず、「設定」ウィンドウ内の「グラフィック」タブを選択し、Graphics APIを「Open GL」から「Vulkan」へ変更します。すると、自動的に「Graphics Device」に、「Radeon RX580」が認識されます。
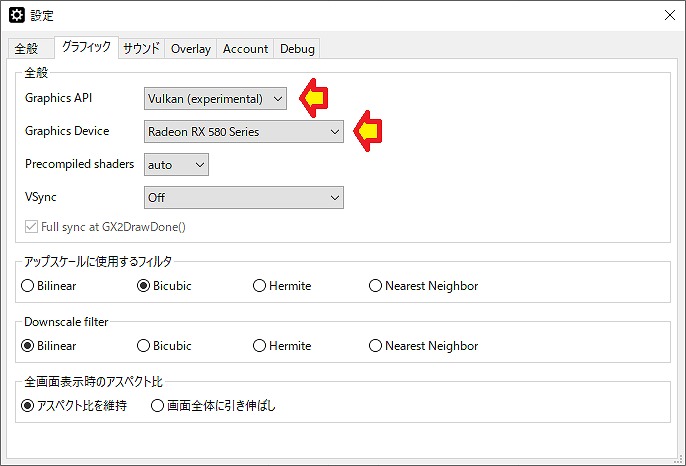
Vsyncに関しては、私は「Triple buffering」を選びましたが、効果は良くわかりません。
次に、Cemu画面に戻って、マリオカートのアイコン上で右クリック⇒「Edit Graphic packs」をクリック。
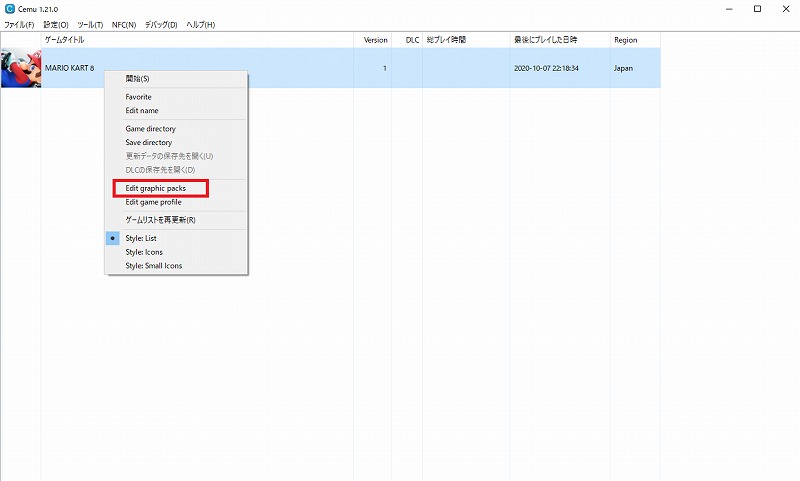
表示されたグラフィックパックウィンドウの右下にある「Download latest community graphic pack」をクリックします。
マリオカート用のグラフィックパックがダウンロードされますので、使用する環境に合わせて使用する機能を選んで設定します。
私の環境では、ざっくりですが下の設定だと結構いい感じのグラフィックになったような気がするので、この設定にしています。
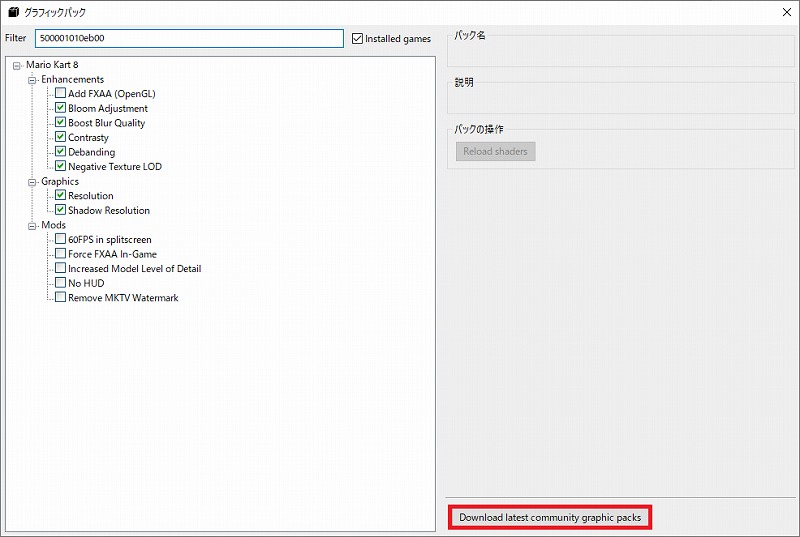
まぁ、この辺は使う人によって多少変わってくると思いますので、色々弄りながら自身の環境にあった設定にするのが良いんじゃないかと思います。
これでCemuの設定は完了です。
この状態であれば、ほぼ実機同等にマリオカートを遊ぶことができます。
但し、最初のうちはプチフリが時々発生しますが、キャッシュが溜まると解消します。
大体30分ぐらい動かしたら、ほぼプチフリは無くなってストレスなく遊べるようになりました。
ですが、このマリオカート8は、追加コンテンツが一切なく排気量も150ccまでしかありません。ミラーや200ccはもちろん、選択できるキャラもコースも初期のままなので、ちょっともの足りない。
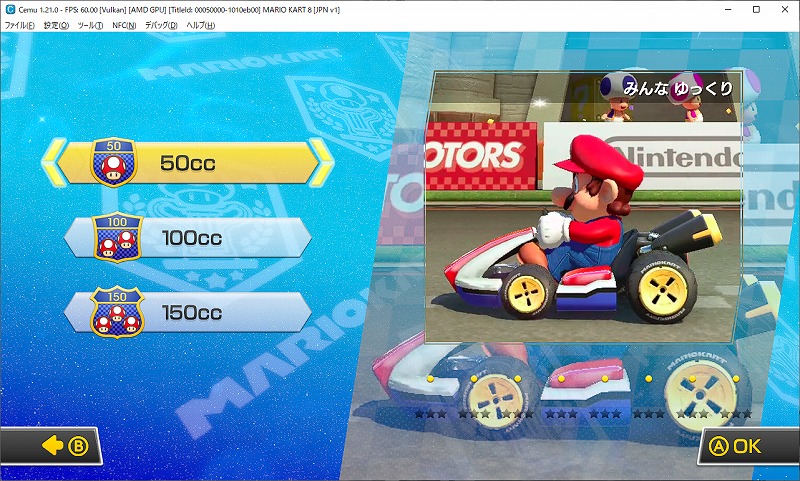
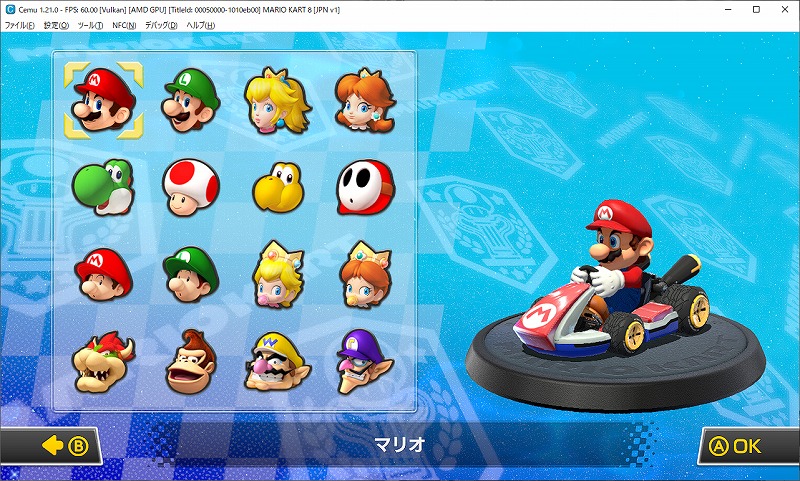
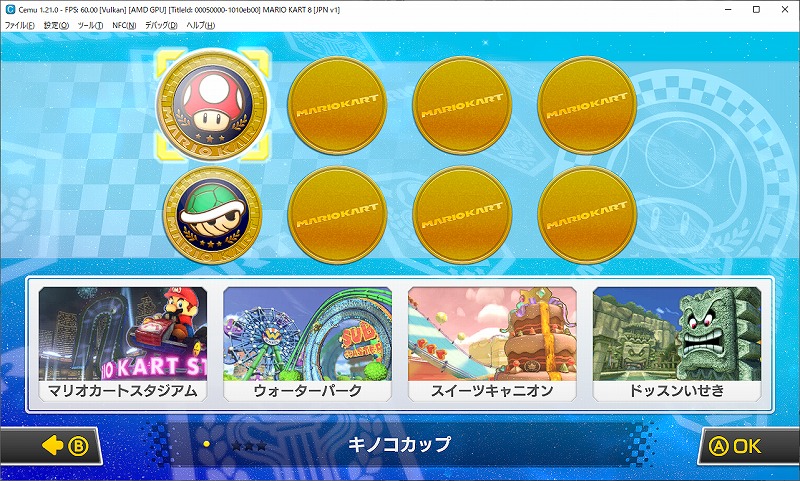
なので、次回Cemuでのコンテンツの追加方法について解説しようと思います。
特にマリオカート8の有料コンテンツも勢いで買ってしまったんですが、有料コンテンツは、Cemuに読み込ませる方法がわからず、ちょっと悩んだので備忘録も兼ねて記事にしようかと。
ダウンロード&有料コンテンツの追加方法に興味のある方は、是非、また見に来てください。
じゃ、そんな感じで。
関連記事