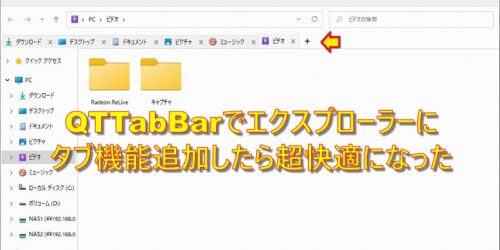Windows10にウィルスバスターがインストールできなくなったので解決方法を紹介!
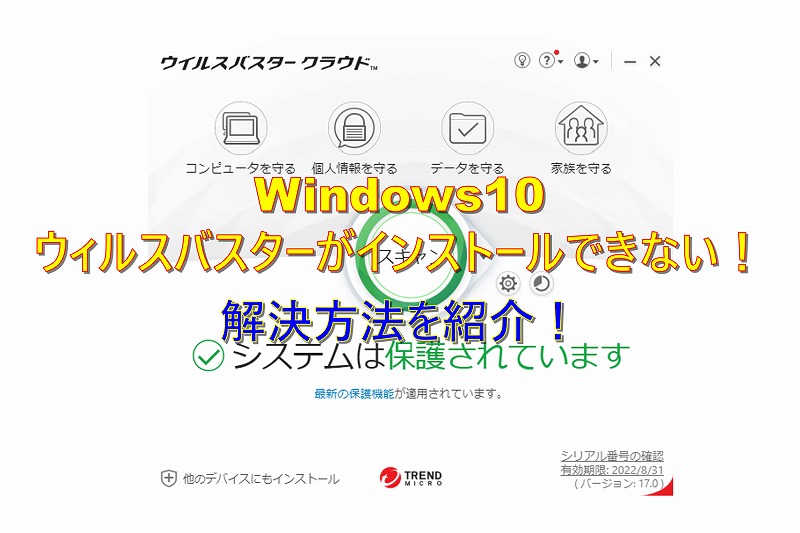
マイクロソフトが悪いのか、トレンドマイクロが悪いのか。
たぶんマイクロソフトが犯人なんだろうなぁ。
最近、下の記事で紹介しましたがグラフィックボードの入れ替えを行いました。
その際に、OSの再インストールも行っていたんですが、ウイルスバスターを入れていなかったため、遅ればせながらインストールする事に。
ですが、なぜか「管理者権限でログインしてから、やりなおしてください」との警告がでてインストールできません。
なんでやねん!
という事で、グーグル先生に教えてもらいながら実行した方法を簡単に解説します。
同じエラーが出て困っている人の参考になればってのと、私自身の備忘録のため記事にします。
では、本題へ。
インストール時のエラー内容
現在の私のパソコンのWindows10のバージョンは、1909となっていますが、これ以降がエラーの対象かどうかはわかりません。
エラーの症状としては、インストールの実行中に下のような警告がでてインストールが中断されてしまいます。
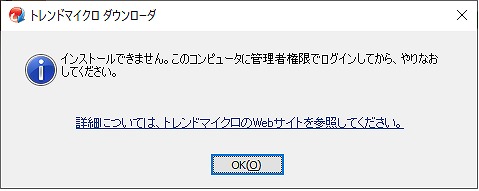
対処方法はエラーのコメントのとおり、管理者権限のあるAdministratorでログインしてインストールを実行すればOKです。
Windows10でのAdministratorでのログイン方法
Windows10でのAdministratorでのログインには、まずコマンドプロンプトでAdministratorでのサインインを有効にします。
コマンドプロンプトの起動は、検索ボックスに「cmd」と入力し、表示されたコマンドプロンプトを選択して、赤枠内の「管理者として実行」をクリックします。
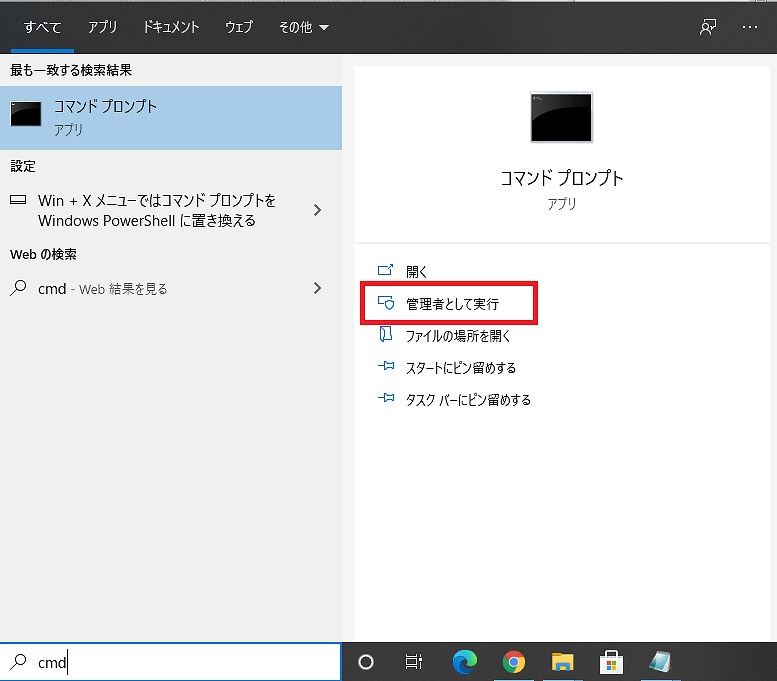
起動した真っ黒な画面に、下記を入力してエンターを押して実行します。
net user administrator /active:yes
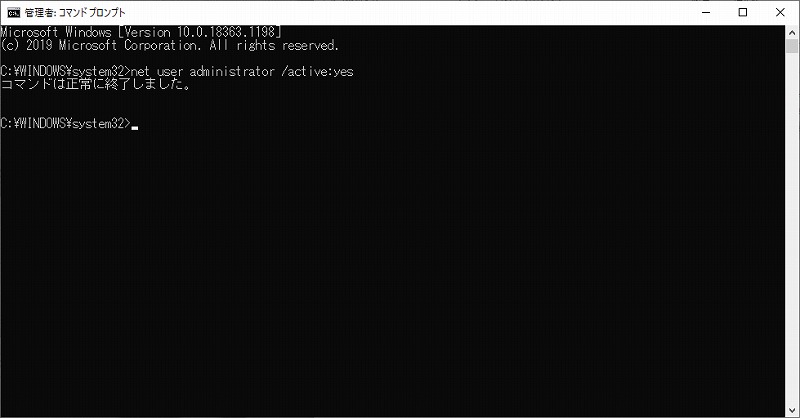
上記を実行すると、アカウントの切り替えで“Administrator”が表示されます。
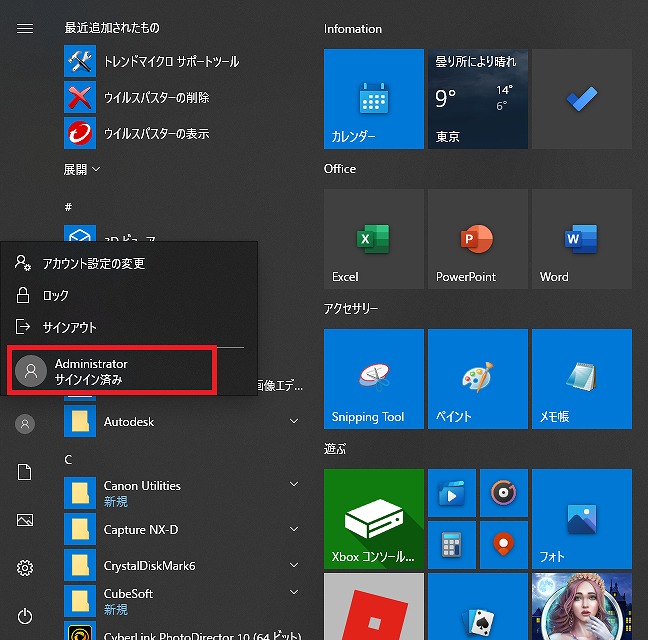
Adoministratorが正常に表示されていれば、サインインをAdministratorに切り替えてウィルスバスターのインストールを行います。
最初のエラーの発生なく、順調にインストールされています。
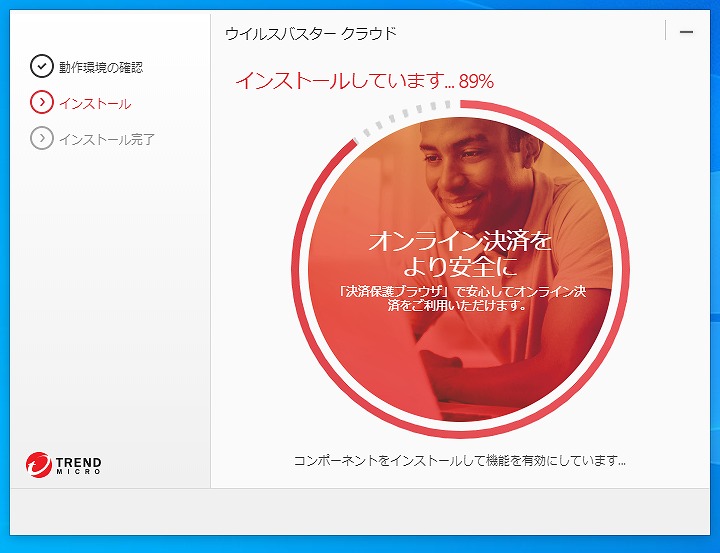
問題なく、最後までインストール完了。
Administratorでのログイン設定を元に戻す
基本的に普段使いではAdministratorでサインインする事はないのと、間違ってサインインするのも嫌なので、元に戻します。
元の設定に戻す方法は、ウィルスバスターのインストール後、サインインを元のユーザに切り替えて、ログイン方法で解説した方法と同じ手順で、コマンドプロンプトを管理者権限で起動します。
起動後、下記を入力して実行すれば、アカウントの切り替えでadministratorが非表示となり、元の状態に戻ります。
net user administrator /active:no
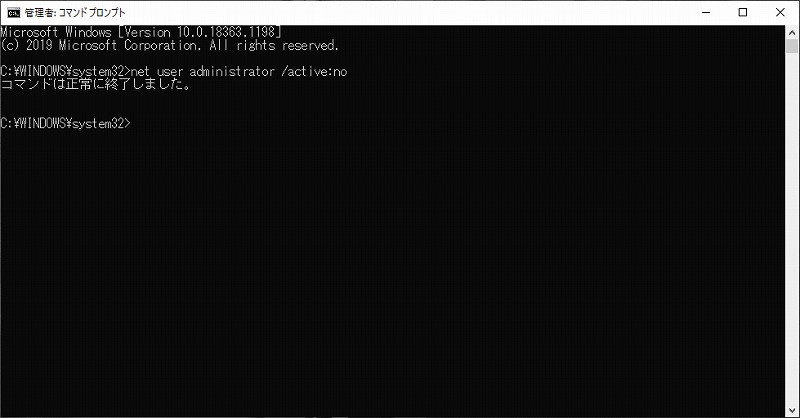
以上が、ウィルスバスターがインストールできない問題の対策方法です。
アカウントを戻しても、ウィルスバスターは正常にインストールされて動作しています。
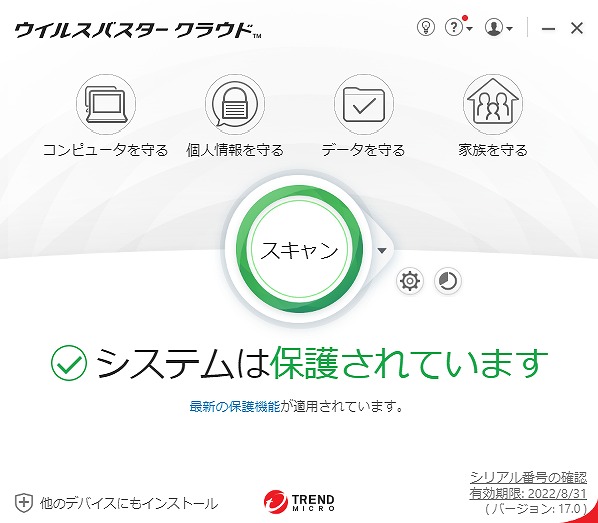
コレ結構、手間かかるんでマイクロソフトには、次回のアップデートでキチンと修正してもらいたいですね。
ゲイツちゃん、しっかり頼むよ。
じゃ、そんな感じで。