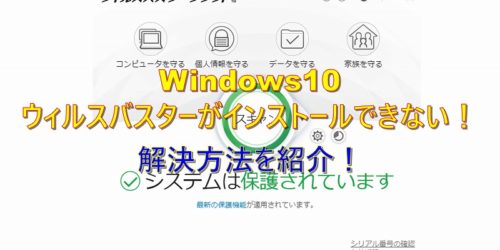QTTabBarでWindows11のエクスプローラーにタブ機能追加したら超快適になった
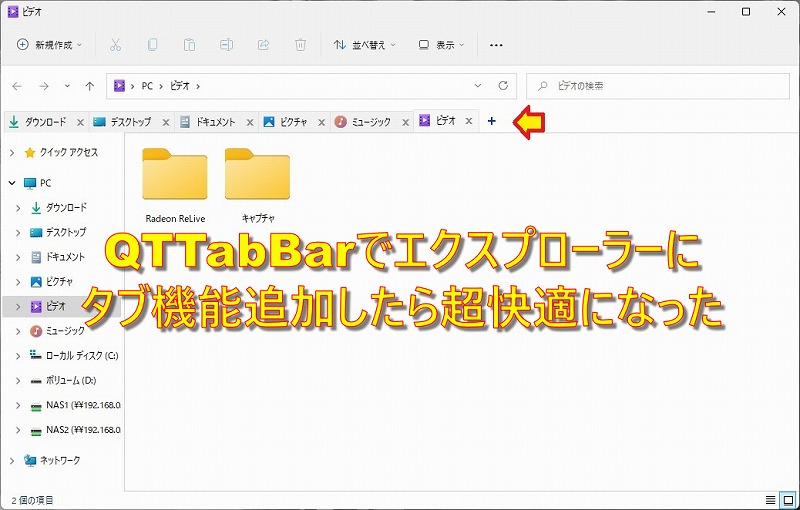
Google chromeなどのウェブブラウザではお馴染みのタブ機能。
このタブ機能を、エクスプローラーに追加できるフリーソフトを見つけました。
ブログの執筆中など、結構な数のフォルダを同時に開く事が多いのでタブで切り替えできると便利そうな印象を受けたのでインストールしてみたら、これが大当たり。
久々に、かなり便利に使えるソフトウェアなので、簡単に紹介していみようと思います。
それでは、本題へ。
QTTabBar インストール
このソフトはフリーソフトで、ダウンロードは、こちらの提供元から行います。
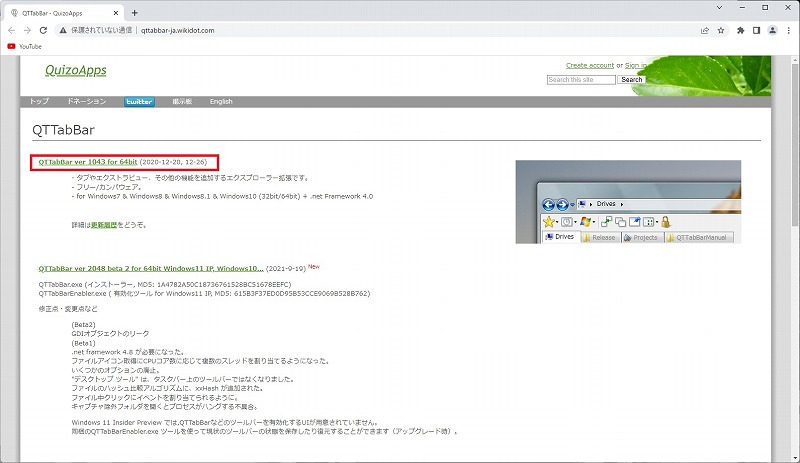
上のページ内赤枠の「QTTabBar ver 1043 for 64bit」をクリックします。
ダウンロード後、解凍したフォルダ内にインストーラーが入っているので、これを管理者権限で実行します。
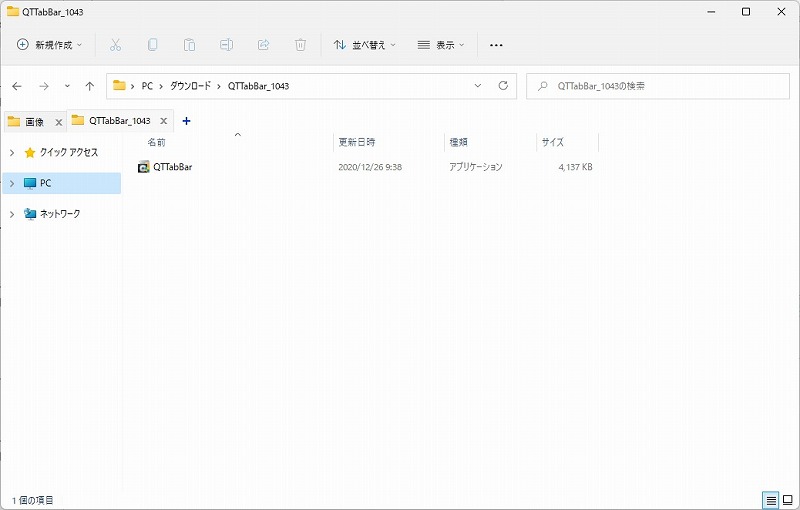
インストールは、特別な操作や設定はないので割愛します。
QTTabBarの設定
公式サイトでは、Windows11はリスト内にありませんが、特に問題なく使用できます。
但し、Windows11ではエクスプローラーのリボンが非表示になっているため、タブを表示させるのに、少し手間が掛かります。
Windows11でもリボンを常時、表示するように設定することはできますが、私の場合、リボンが無くても困らないので表示していません。
ここでは、一時的にリボンを表示させて、タブ表示を行う方法を解説します。
Windowsツールからエクスプローラーを表示
スタートアップの“すべてのアプリ”内からWindowsツールを起動します。
私の場合、Windowsツールはピン留めしているのでアクセスが簡単ですが、だいたいの人はピン留めしていないと思うので、全てのアプリから探してください。
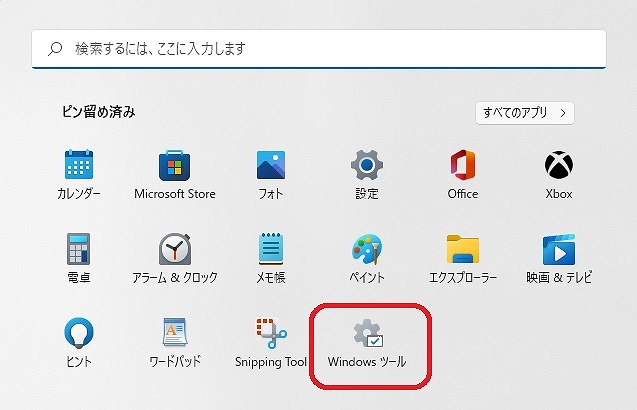
Windowsツールを起動すると、システム関連のアイコンが並んだフォルダーが表示されます。
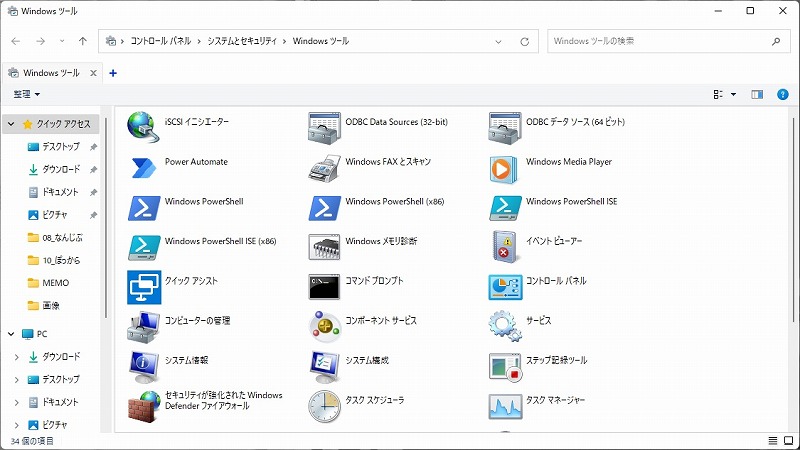
この状態から、他のフォルダーを開くとリボンも一緒に表示されWindows10や7と同じエクスプローラーの外観になります。
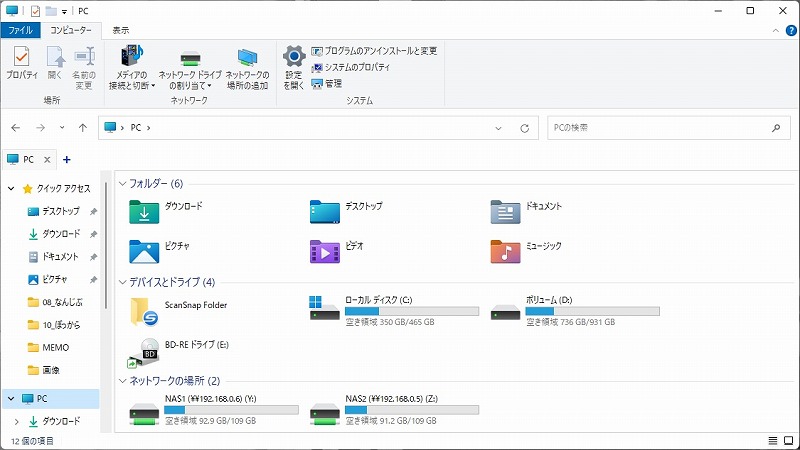
QTTabBarの設定
リボンが表示されたら「表示」→「オプション」を右クリックして、下の画像の赤枠のプルダウンメニューを表示します。
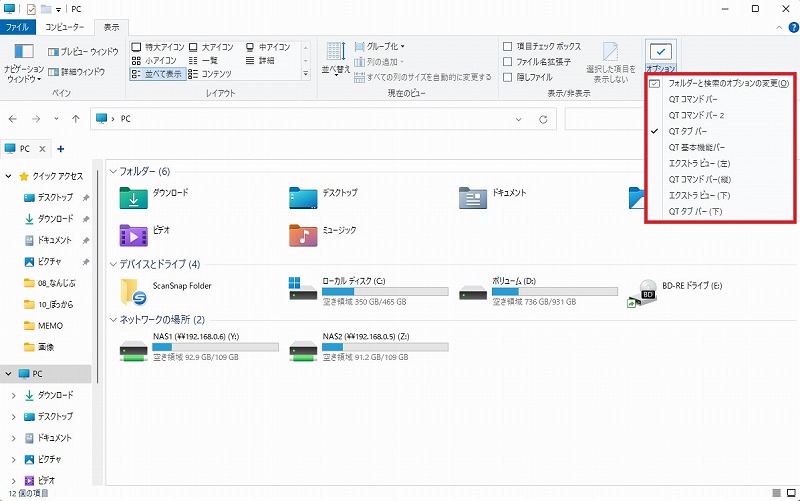
この中で「QTタブ バー」にチェックを入れると、エクスプローラー内にタブが生成されます。
色々なフォルダを開いてみると、こんな感じになります。
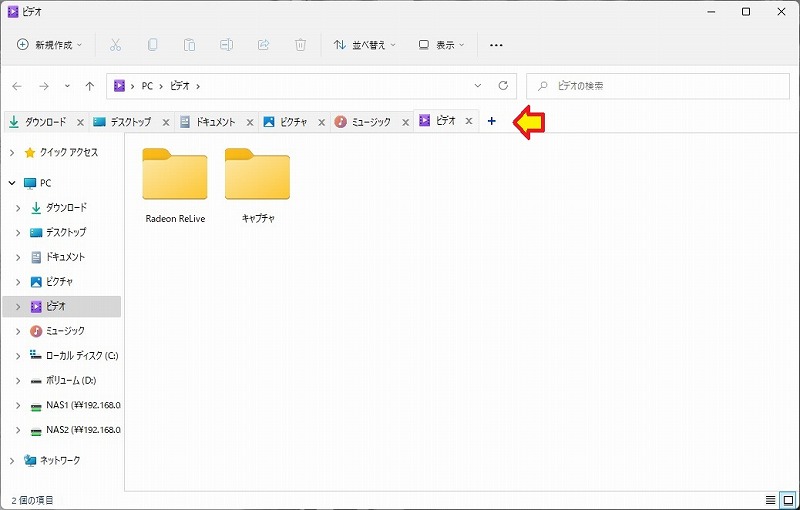
使い勝手はブラウザと同じで、タブを選択してフォルダを選びます。
また、新たにマイコンピューターを開いたりすると、自動的に新しいタブでまとめてくれるので、デスクトップ上がごちゃごちゃすることなく、恐ろしく快適です。
まとめ
基本的にWindows標準のソフトを使うので、普段あまりソフトウェアを入れない派なんですが、このQTTabBarは久々のヒットでした。
正直、この機能はWindows標準で実装されて欲しいレベルです。
このソフトウェアは、他にもプレビュー機能などありますが、私としてはタブ機能だけで、満足してしまったので、他の機能はあまり触っていませんが、使いこなせれば結構便利そうな印象です。
パソコン操作で、複数のフォルダを開いて作業を行う方は、間違いなく使い勝手が良くなるのでオススメです。
じゃ、そんな感じでノシ。