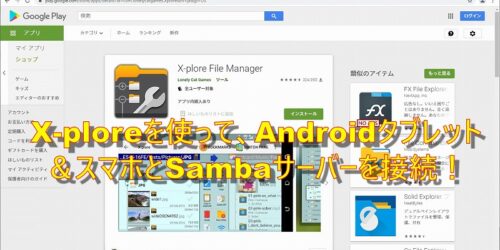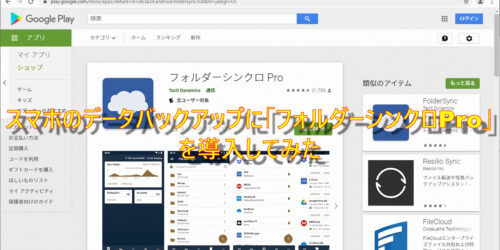SpacedeskでAndoroidタブレットをモニター化してみた!

タイトルからは分かりにくいかもしれませんが、今回も以前購入したDell Vostro 15 3000(3500)関連のネタです。
このノートパソコンはモニターサイズが15インチなので、作業領域が狭すぎるって事はないんですが、できればもう少し快適に使いたいと思いディスプレイを探してました。
当初は、最近よく見かけるようになったモバイルモニターの安いのでも買ってみようかと思ってたんですが、調べてるとAndoroidタブレットをサブモニターにする方法を発見。
手元にLenovoのタブレットがあるので、これを活用すれば費用もかからないので試してみました。
無料のアプリを使うので、あんまり期待していなかったんですが、コレが結構使い勝手が良いので紹介しようと思います。
それでは、本題へ。
Spacedeskインストール
Spacedeskは、ホストとなるパソコンと、サブモニター化するタブレットの両方にアプリをインストールします。
インストール方法は、ごくごく普通の方法ですが、簡単に紹介します。
■PCへインストール
PCへのインストールは、Spacedeskのサイトからダウンロードします。
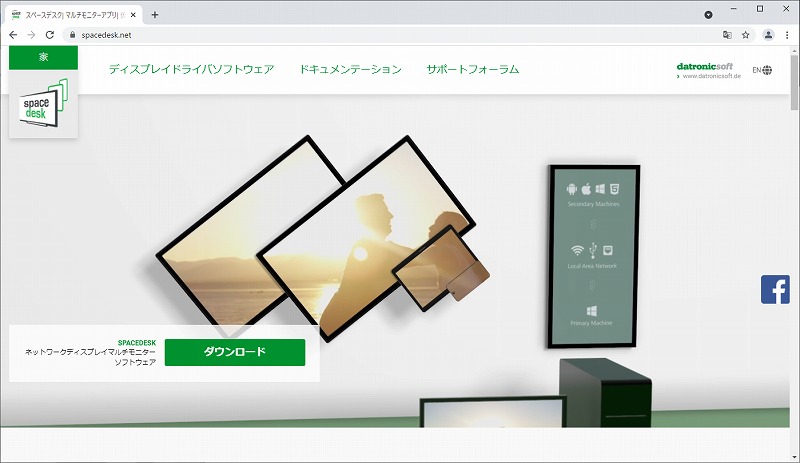
ダウンロードをクリックするか、下へスクロールすると、ダウンロードリンクがあるので、使用しているWindowsのバージョンに合わせてインストーラーをダウンロードします。
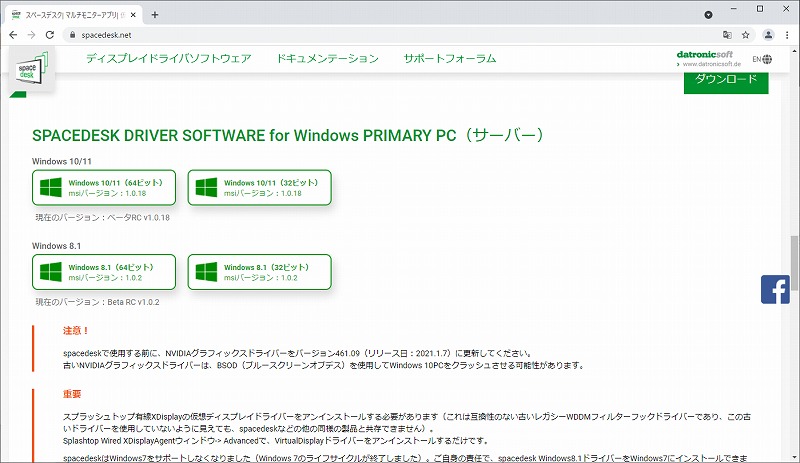
ダウンロード後は、一般的なアプリのインストールと同じで使用許諾の同意や保存先を指定して進めます。
注意点としては、このアプリはネットワーク経由でタブレットに接続するため、ファイアーウォールを通過できるよう、下記画面のチェックを入れておきます。
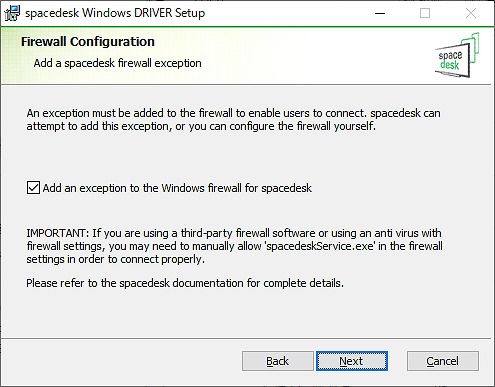
パソコン側へのアプリのインストールはこれでOK。
インストール後、パソコンのIPアドレスが記載されたウィンドウが表示されます。このIPアドレスは、タブレット側の設定で入力する必要があるので覚えてない場合はメモしましょう。
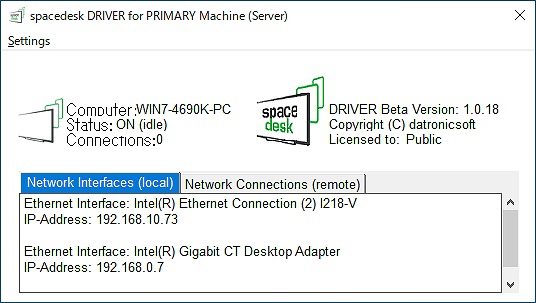
ちなみに、このアドレスはネットワーク内のIPアドレスと同じなので、ホストにするパソコンのIPアドレスを覚えていればメモも確認も必要ありません。
■タブレットへインストール
タブレット側のインストールは、Google Playで「Spacedesk」で検索すれば出てきます。
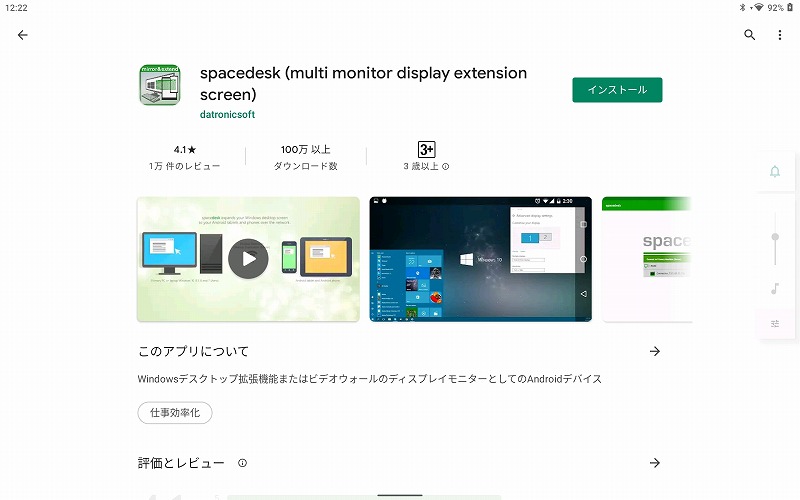
このアプリは無料なので、そのままインストールでOKです。
接続方法
Spacedeskでの接続は、無線と有線両方で行うことができます。
■Wifi接続
Wifiでの接続方法は、アプリ起動画面の中央にある「+」ボタンをタップして、IPアドレスを入力します。
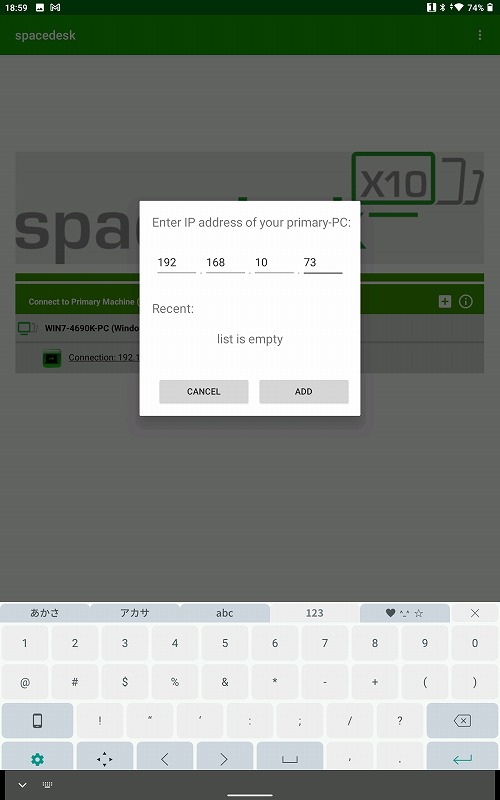
これでwifi接続の設定完了です。
■有線接続
パソコンとタブレットを有線で接続するには、タブレットのUSBテザリングをオンにします。
「設定」から「テザリング」→「USBテザリング」をオンにします。
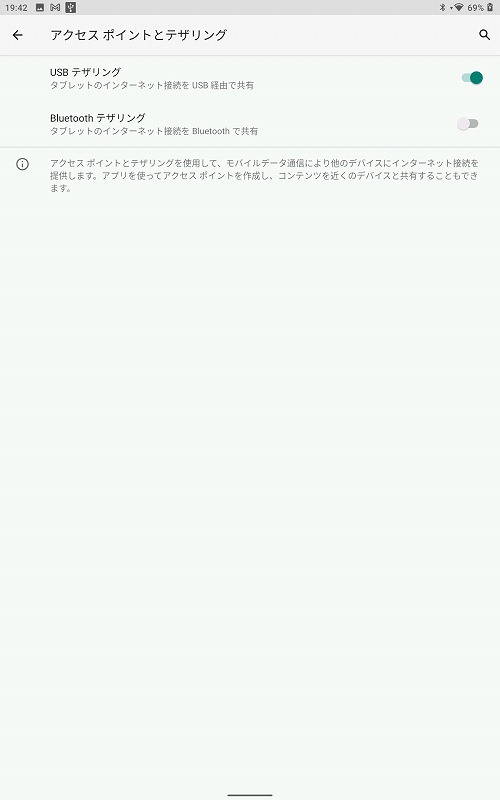
USB接続の場合、IPアドレスがWifiのアドレスから変わりますが、自動で入力されているので、Wifi同様接続先をタップすれば繋がります。
Spacedeskを使ったマルチモニター環境
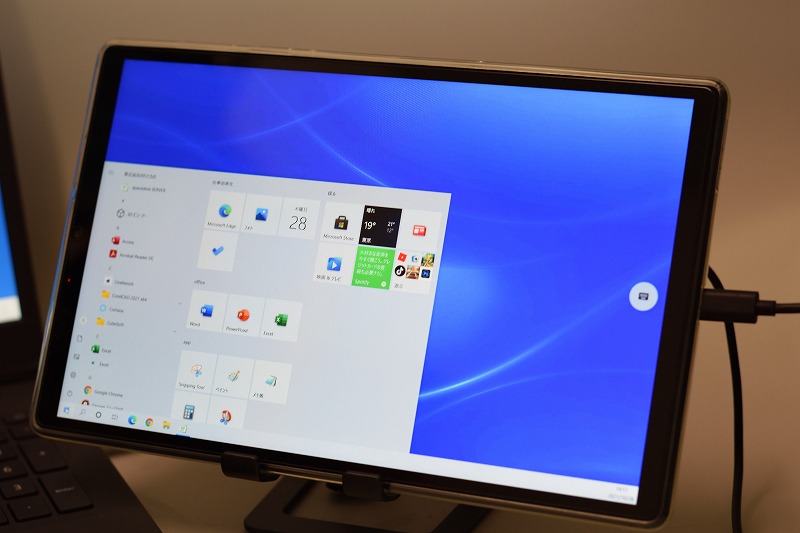
10インチのタブレットなので、モニターとしては小さいですが、サブモニターと考えると割と勝手が良い印象です。
画質はHDMIなどの映像端子での接続ではないので、少し粗い印象ですが見れないほど悪くはありません。私の場合、基本ノートパソコンのサブモニターとして使うんですが、ネット検索やYoutubeを垂れ流しにする分には文句ない画質です。
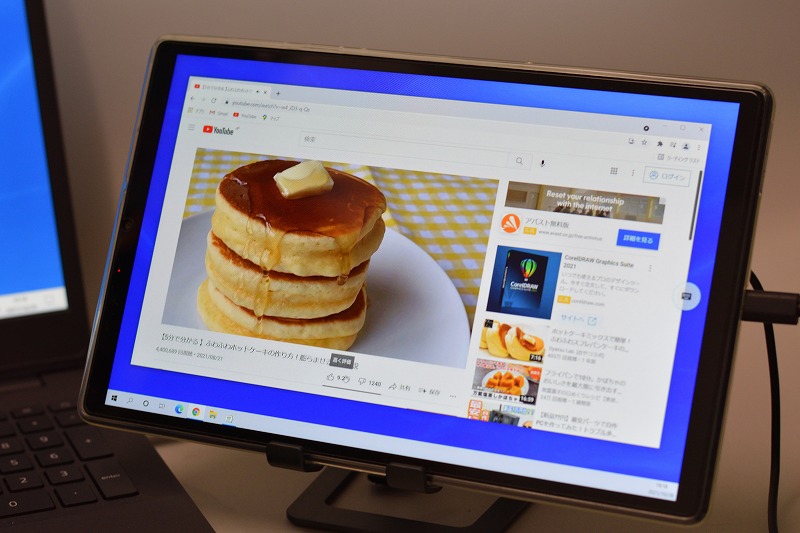
反応は、通常のモニターと比べると若干遅延があるのかな?って気がしますが、無線接続ではなく有線接続すると、心なしか遅延が少なくなる印象です。
このぐらいなら許容範囲ですね。十分実用できます。
イマイチな点として、なぜか画面左端にキーボードのアイコンが表示されています。
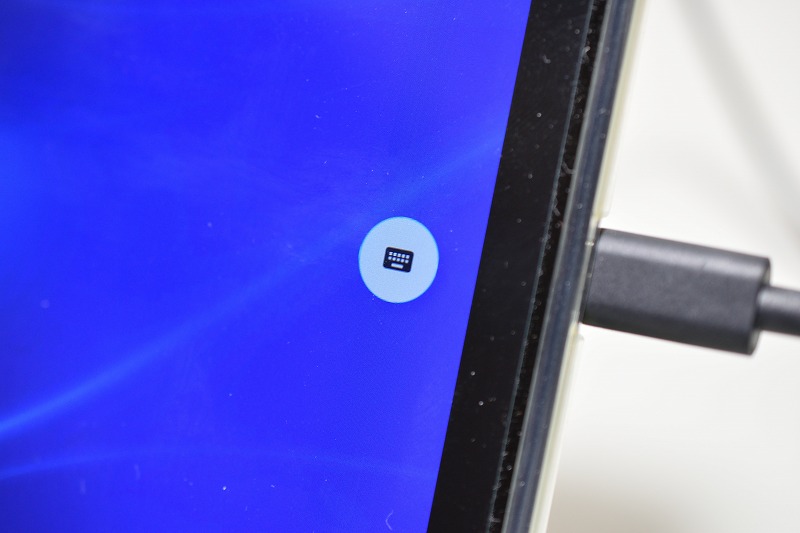
これがどうやっても消せないのがマイナスポイントなんですが、表示位置は任意に移動できます。

キーボードのアイコンを長押しすると、そのまま指先についてきますので、とりあえず端っこに移動しました。

まとめ
タブレットをモニターにするアプリは、Spacedeskの他にもありますが、今回紹介したSpacedeskは無料で使えます。
広告もないので、危険性を疑う検索もあるみたいですが、個人的には根拠はないですが、まぁ大丈夫だろうと思って使ってます。使用するパソコンもタブレットも重要な個人情報などは入っていませんし。
使い心地としては、普通のモニター感覚で使えているので満足しており、場所を選ばないので、リビングでパソコンを広げたりするような場合に重宝しています。
もし手元に使ってないタブレットがあるようであれば、一度試してみてはいかがでしょうか?
10インチの小型でもサブモニターがあると、何かと便利ですよ。
じゃ、そんな感じで。