増設したSSDのパーティション設定とPC直下フォルダの保存先を変更する
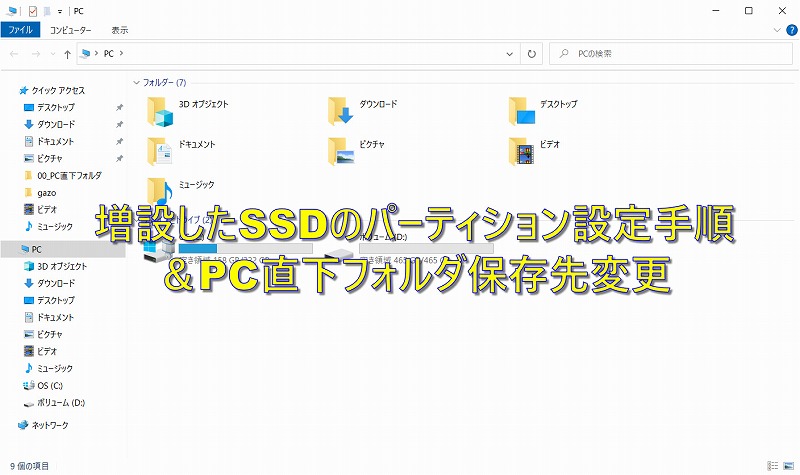
先日記事にしたDell Vostro 15 3000(3500)のメモリとSSD増設の続きです。
今回紹介する内容のうち、PC直下フォルダの保存先変更は、デスクトップでも同様にでき、私は大昔から新しくパソコンを作ったら必ず行う設定です。
さっそく本題へ。
増設したSSDのパーティション分割
ノートパソコンだけでなく、デスクトップPCもSSD(HDD)を、線で繋いだだけでは使える状態にはなりません。
パーティションを決めてフォーマットを行う必要があり、フォーマットを行っていない状態だと、PC直下に表示されません。
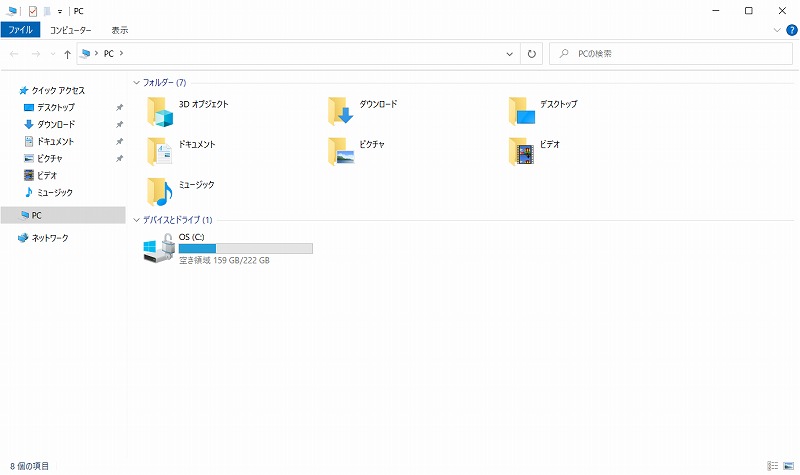
使用できる状態にするため、PCアイコン上で右クリックし「管理」から「ディスクの管理」を表示します。
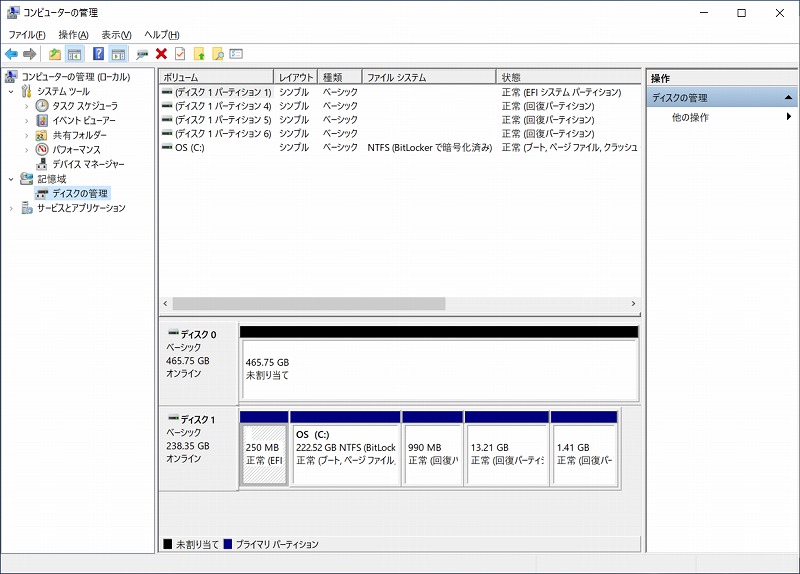
ここで、新たに追加したストレージは、好きなように分割して認識させる事ができます。
私の場合は、基本パーティションの分割を行いません。
SSD(HDD)の容量めいっぱい使って一つのドライブとして使用します。
パーティション分割には、未割り当てとなっているディスク0上で右クリックを行い「新しいシンプルボリューム」を選択します。
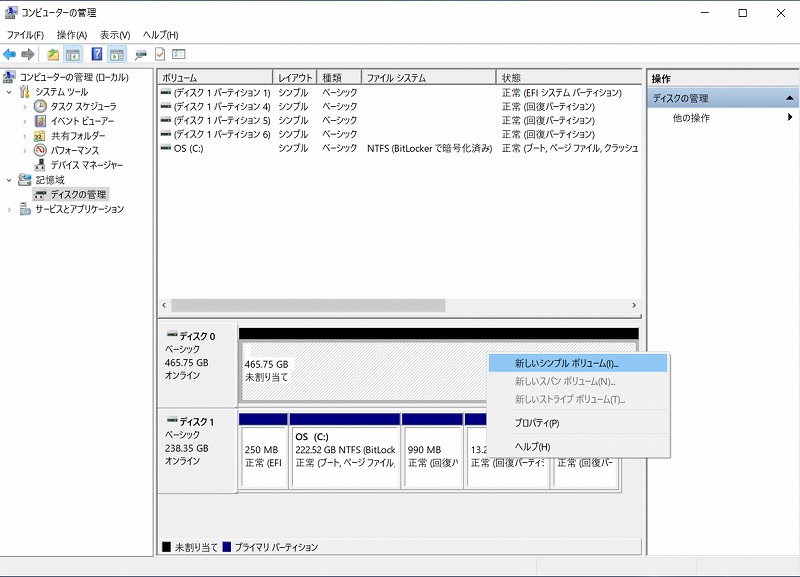
「新しいシンプルボリューム」を選択すると、別ウィンドウで設定画面が出てきますので、順番に進めます。
ここで、新品のストレージを追加した場合では、ディスクの初期化を促すウィンドウが開くので、GPTを選択して次へ進めます。
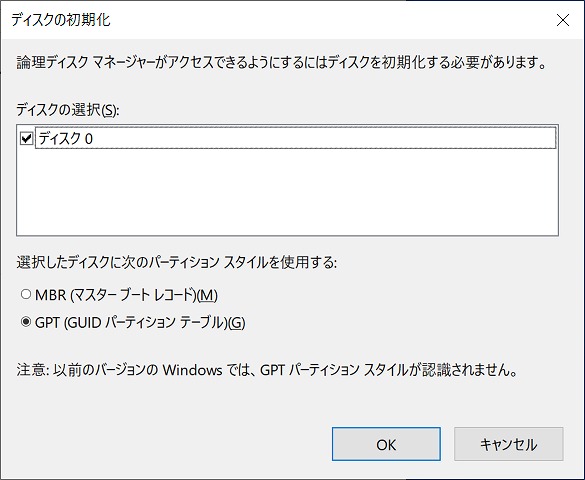
「OK」を押すと、フォーマットの設定に続きます。
フォーマットの設定では、基本的にデフォルトの設定から変える箇所はありません。
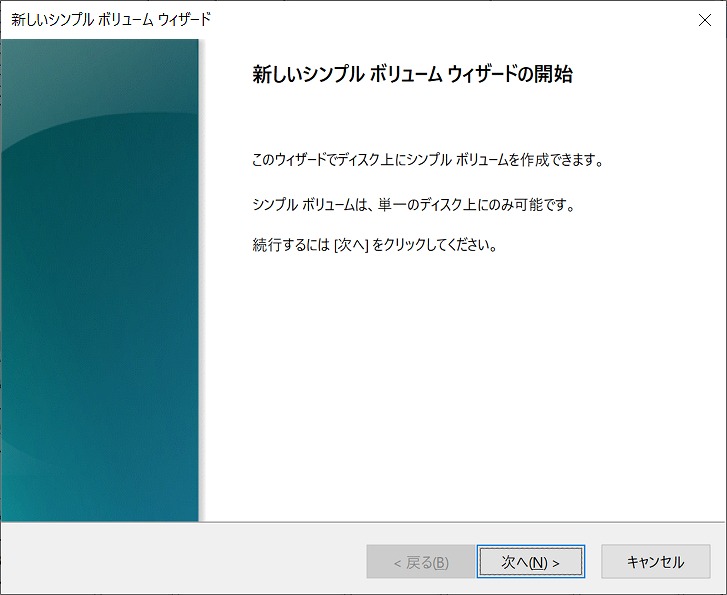
次に容量を指定。余らせる必要はないので、認識している容量全部で指定します。
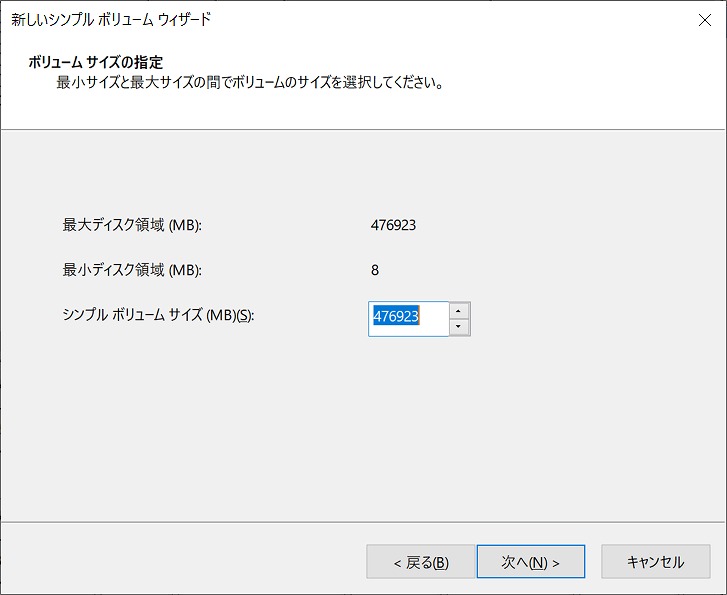
ドライブの文字の割り当ては、好きな文字でOK。私は単純に“Dドライブ”に指定。
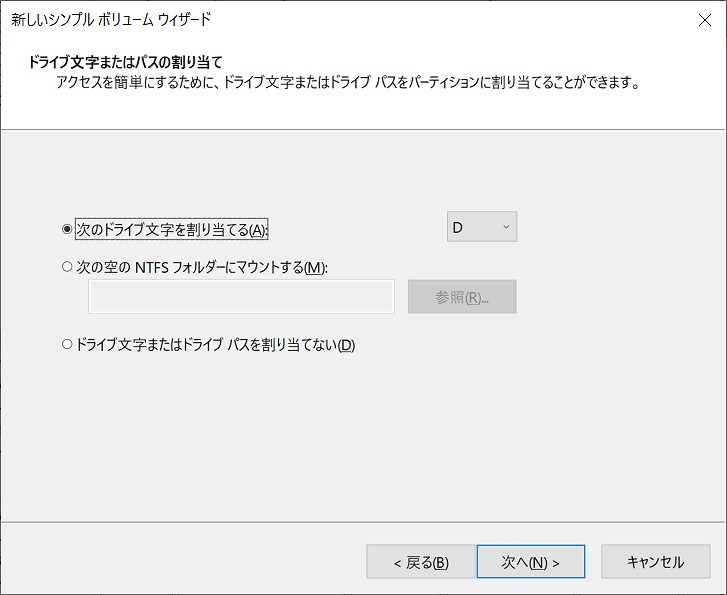
フォーマットは、NTFSでクイックフォーマットします。
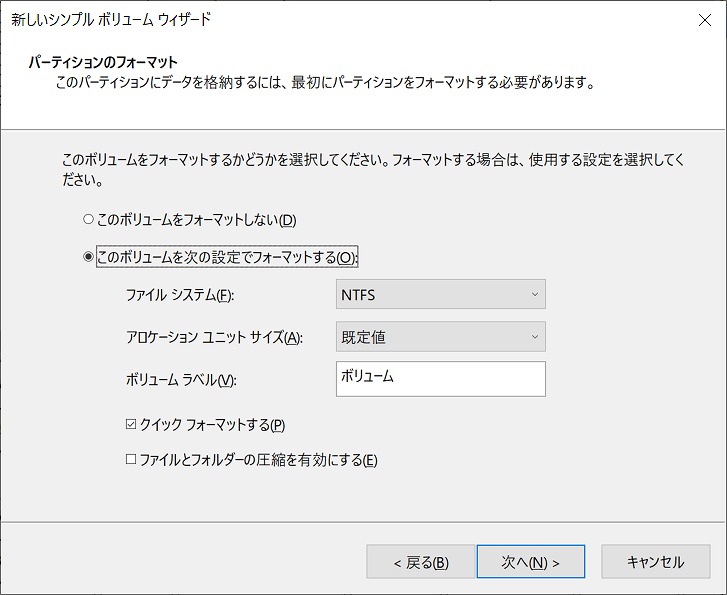
最後に、「完了」をクリックして終了です。
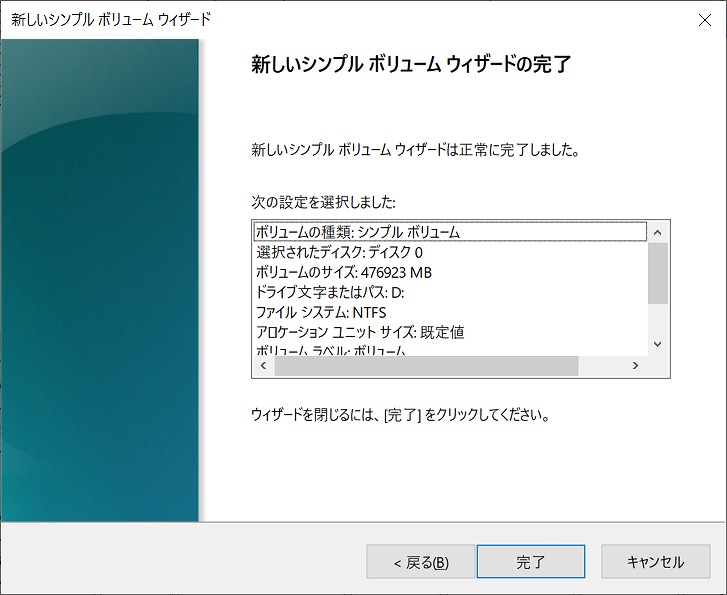
最初の管理画面での表示か下のようになれば完了です。
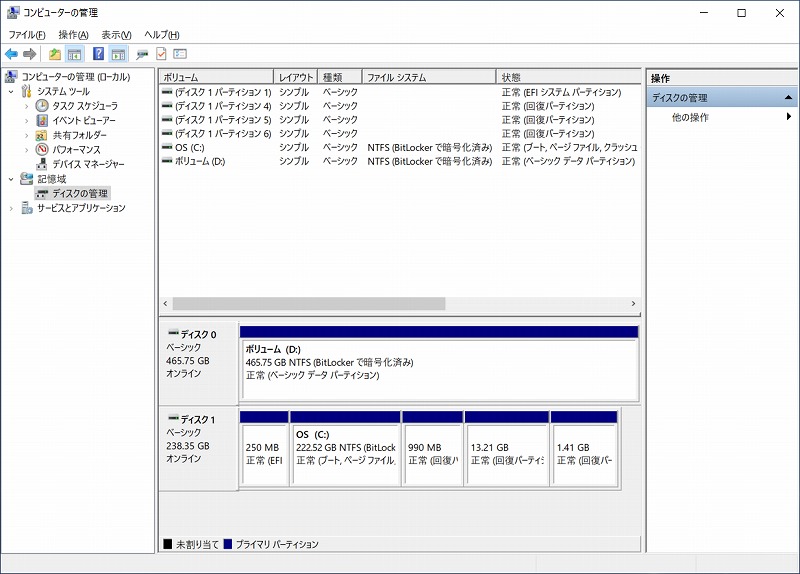
これで、PC直下に増設したSSDがDドライブとして表示されるようになります。
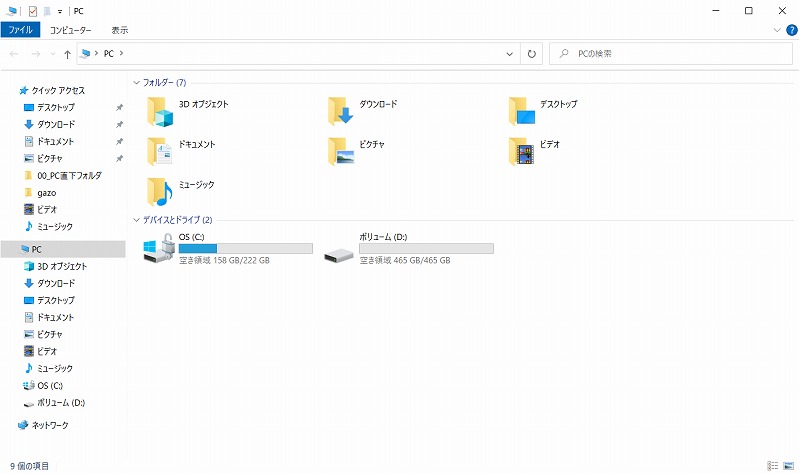
PC直下フォルダの保存先変更
■移動するフォルダ
ここでいうPC直下フォルダは、以下の7つのフォルダです。
- 3Dオブジェクト
- ダウンロード
- デスクトップ
- ドキュメント
- ピクチャ
- ビデオ
- ミュージック
これらのフォルダは、デフォルトではCドライブ内に内容が保存されるため頻繁に使用してると、Cドライブの容量を圧迫します。
私の場合、ダウンロードとドキュメントフォルダをよく使うので、この2つのフォルダの保存先の変更は必須です。
また、少数派と思いますが、OSの再インストールをしょっちゅうする場合にも、これらフォルダの保存先を変更しておくと、非常に便利です。
■変更方法
新しい保存先は、追加したSSDにします。
Dドライブを開いて、直下に新しいフォルダを作成します。フォルダ名は何でもいいですが、私は「00_PC直下フォルダ」としています。
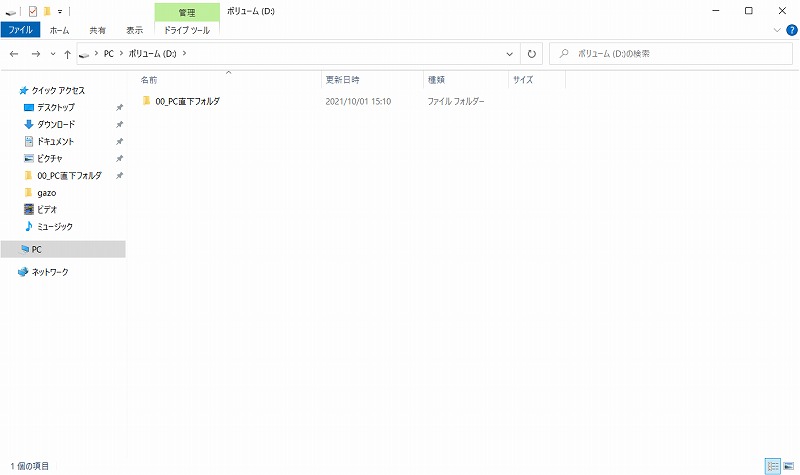
このフォルダの中に、1から7のフォルダを作成します。
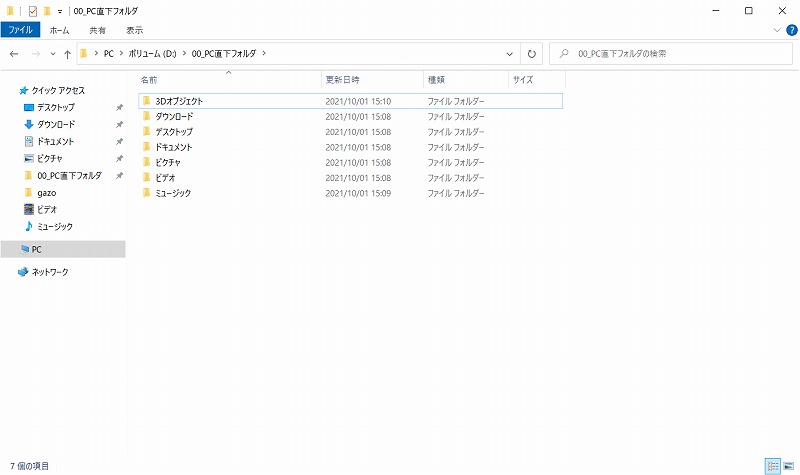
作成後、PC直下の各フォルダ上で右クリック→「場所」タブを選択→「移動」をクリックして、Dドライブに作成した同じ名前のフォルダを指定します。
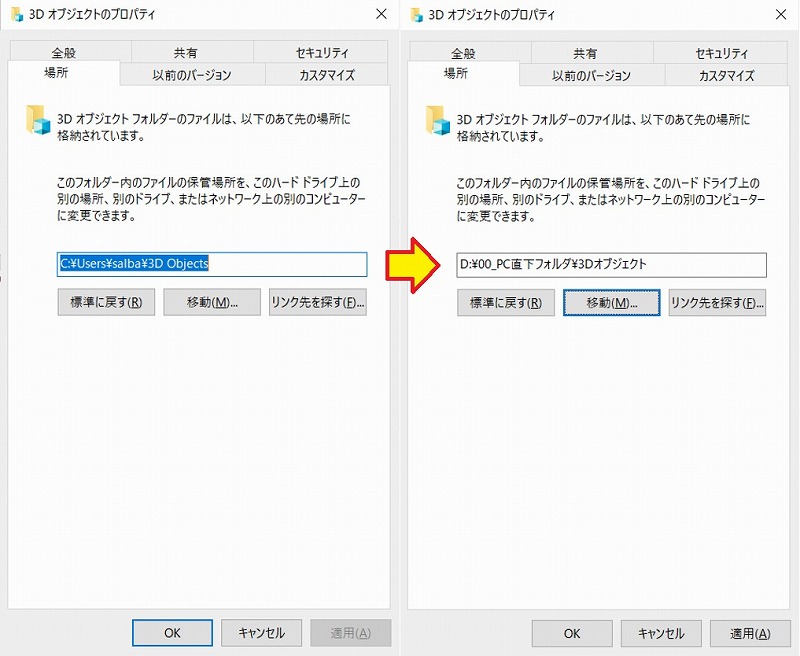
これを対象全てのフォルダで行います。
変更が完了すると、Dドライブのフォルダのアイコンが変わります。
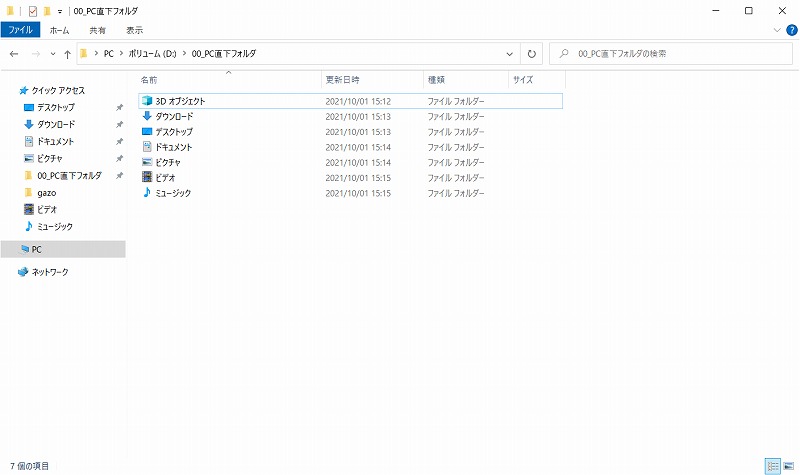
まとめ
今回の記事は内容的に2つに分けようかとも思ったんですが、それだと1つの記事のボリュームが少なすぎる気がしたので分けませんでした。
SSDやHDDの増設って、やる人そんないないかもしれませんが、PC直下のフォルダ群の保存先変更は、何かと便利なんでオススメです。
じゃ、そんな感じで。






