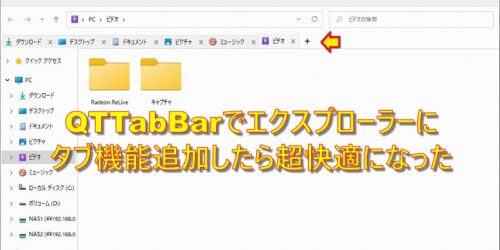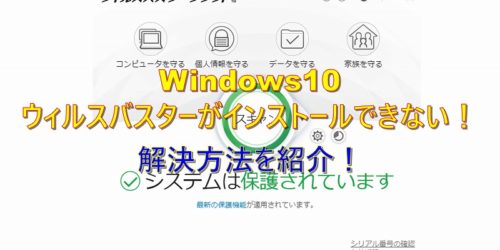パソコンにCemuをインストールしてマリオカート8をプレイする!その①WiiUにHBL導入

マリオカート8最高!
この年でこんなにハマるとは思わんかった。
なんのこっちゃ?って思われるかもしれませんが、最近休日になると息子とマリオカート8DXで勝負しています。
昔は手加減して負けてあげてたんですが、今では本気でやっても勝てません。
それも当然で、やり込んでる時間が全く違います。
こっちは、休日に小一時間一緒にプレイしてるのに対して、息子はもくもくと走り込んで、コンピュータ相手なら、まず負けないぐらいにまで腕を磨いています。
このハンデを乗り越えて、父親の偉大さを改めて思い知らせるためには、こっちも普段から走り込んで、腕を磨くしかありません。
とは言え、ニンテンドーswitchを自分用に購入するのは、色々な意味でありえない。
特に今買おうと思ったら転売ヤーとかいうゴミ以下のクズどもから、割増しで買わないといけない。
そんなドブに捨てるより無意味なお金の使い方は絶対にしたくないので、別の方法を考えました。
で、思いついたのがコチラ。
「パソコンでマリオカート8をプレイできるようにする!」
もうね、コレしかない。
コレ以上のアイデアは、たぶんNASAの超頭良い人たちでも思いつかない。
ここでマリオカート8DXではなく、マリオカート8と書いているのにも理由が、あって、マリオカート8は、WiiU版の無印8とswitch版の8DXがあります。
タイトルでお気づきだと思いますが、パソコンでマリオカート8をするには、一般的な方法で、エミュレータを使用します。
現状、switchのエミュレータは開発中みたいですが、WiiU用であれば実機同等に動作する「Cemu」というエミュレータがあるようなので試してみることにしました。
という訳で、パソコンでマリオカートをプレイする方法について備忘録もかねて記事にしようと思います。
結構長い内容なので、三回に分けて記事にします。
内容としては、下記になる予定です。
- その①WiiUにHBL導入して改造
- その②改造したWiiUからゲームデータ吸出し
- その③パソコンにCemuをインストールしてゲームをプレイ
それでは、その①の本題へ。
パソコンでWiiUのゲームをする方法
パソコンでWiiUのソフトをプレイするには、上述したCemuというエミュレータを使用します。

どうもWiiUのエミュレータとしては、コレ一択みたい。
ダウンロードは、公式サイトから行います。
ソフトウェアのダウンロードは、リンク先のページの一番下にある青色の「Download latest ~」をクリックします。
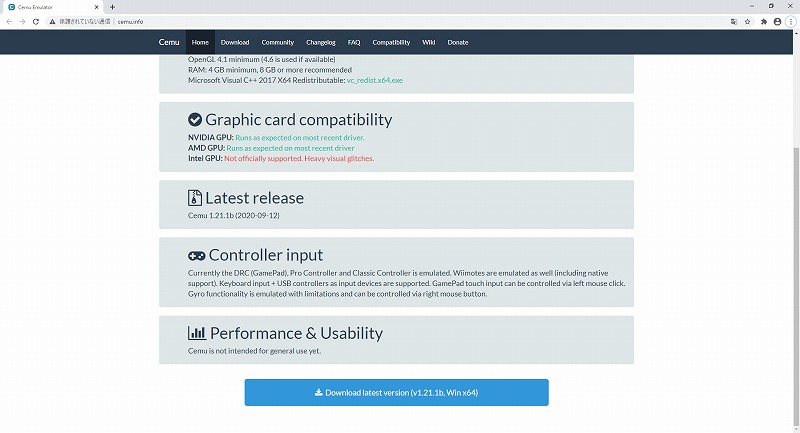
Cemuは、あくまでエミュレータなので、このままでは使えませんのでプレイしたいゲームのデータを用意する必要があります。
ゲームデータを用意するには、WiiU本体の改造等、いくつか準備が必要になります。
簡単にではありますが、順を追って解説していきます。
WiiUにHBLを導入
WiiUのソフト吸出しのため、WiiU本体の改造を行います。

改造といっても、物理的な加工ではなくカスタムファームウェア(CFW)をインストールするだけです。
インストールするソフトウェアはこちら
①Haxchi
②The Homebrew Lancher(HBL)
③ddd
Haxchiはリンク先の赤枠で囲ったzipファイルをDLします。
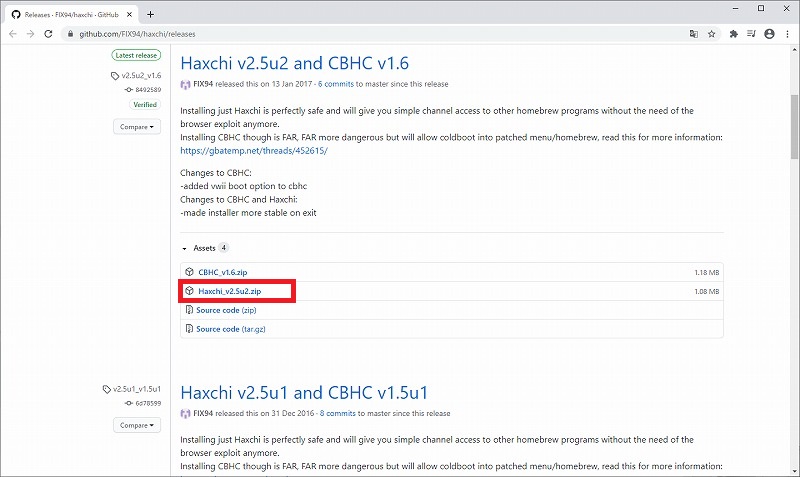
The Homebrew Lancher、DDDも同様に赤枠内のzipファイルをDLします。
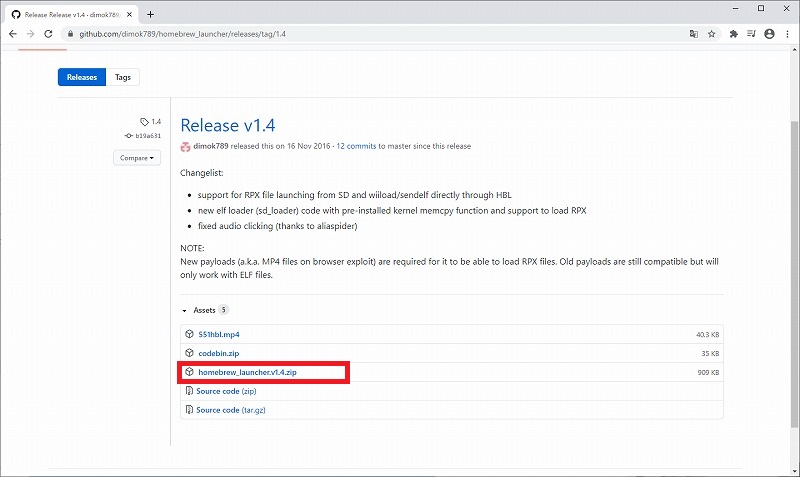
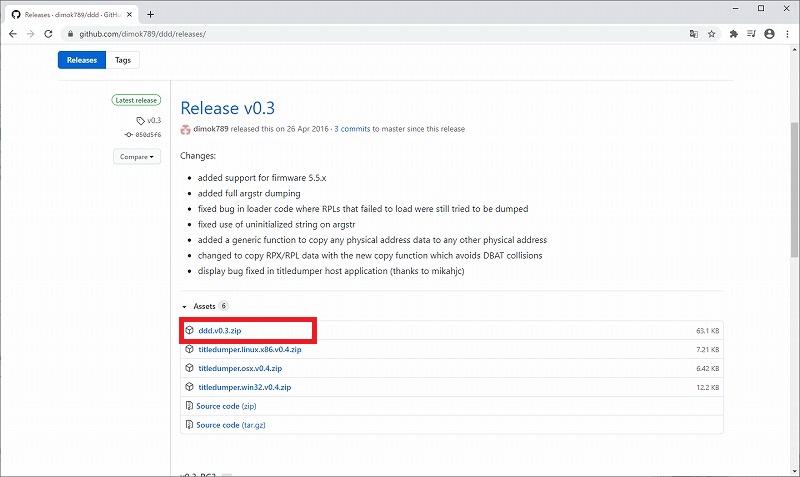
クランケとなる、写真のWiiU本体は我が家にある機体で、最近は子供たちも遊んでないので改造することにしました。
改造するWiiUのファームウェアのバージョンは、5.5.3Jです。
Haxchiのインストール
HBLを使うために、まずhaxchiをインストールします。
1)DSバーチャルコンソールソフト購入
Haxchiをインストールするには、生贄が必要でDSバーチャルコンソールソフトを一つ購入します。
購入するソフトは、WiiU上からe-shopへ接続し、最安の「脳を鍛える大人のDSトレーニング」でOK。
というのもHaxchiは、このDSソフトを憑代にしてインストールされるのでHaxchiインストール後は遊べなくなるからです。
2)SDカードにデータ保存
haxchi及び、HBLは必要なデータ全てSDカード上に保存した状態で動作させます。
容量は、そんなに大きなモノでなくていいですが、こちらもHBLを使う限りWiiUに挿しておかなければならないので、安価なモノを専用にします。
私は、手元に余っていた8GBのマイクロSDカードをアダプターを用いて使用しました。

リンク先からダウンロードした各ファイルは、パソコン上でSDカードにコピーします。
haxchiのzipファイルを解凍すると、「haxchi」と「wiiu」と書かれたフォルダが入っています。
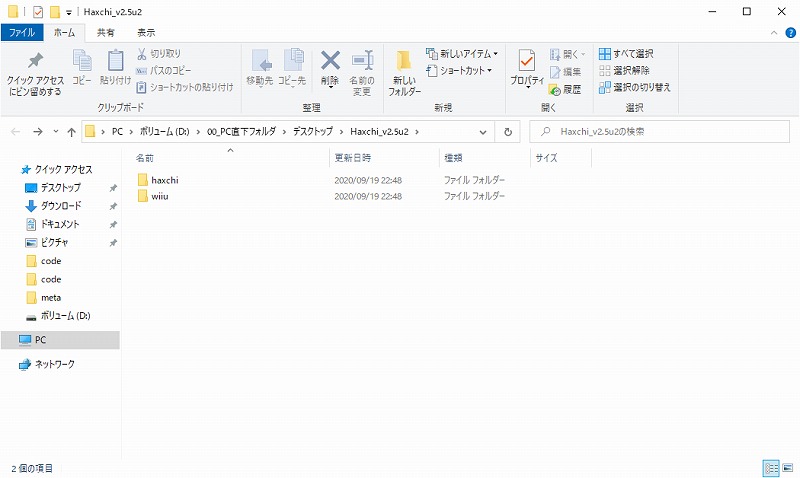
SDカードには、この両方のフォルダをコピーするんですが、その前に「wiiu」フォルダ内のapps直下に、「homebrew_launcher」と「ddd」をコピーします。
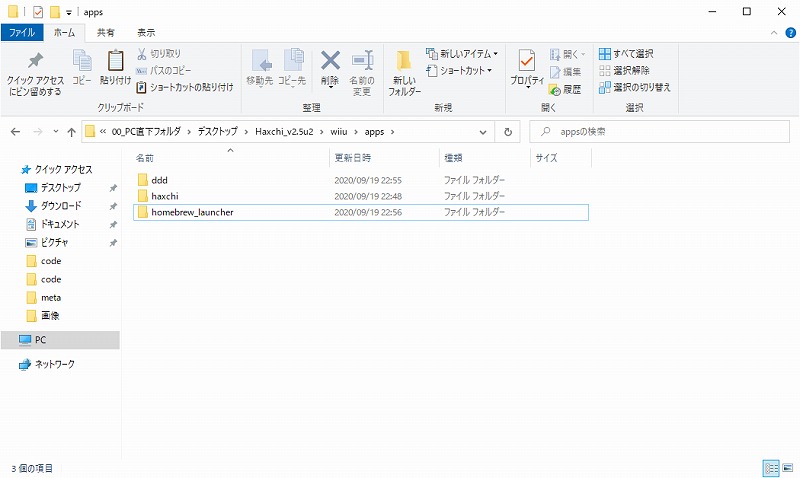
また、HBLで扱えるアプリはいろいろあるようで、HBLとDDDのほか、「appstore」「ftpiiu_everywhere」「mocha_fshax」「nnupatcher」「TCPgecko」を入れておきました。
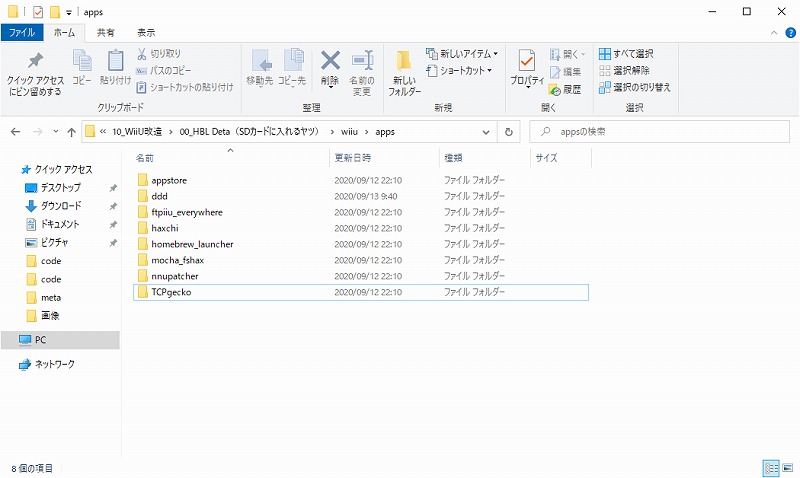
「homebrew_launcher」と「ddd」以外は、ゲームデータの吸出しに関係しないので、DLリンクは割愛します。
必要な方は、簡単に見つかると思いますのでGoogle検索してみて下さい。
appsへコピーした後、SDカードに「haxchi」と「wiiu」の2つのフォルダをコピーします。
なお、SDカードは事前にFAT32でフォーマットしておきます。
必要なデータを保存したらWiiU本体にセットします。

3)DNSサーバの変更
この変更は、今となっては必要ないかもしれませんが、一応やっておきます。
HBL起動時にWiiU本体のファームウェアのアップデートなどがあると、最悪クラッシュするそうなので、自動アップデートを行わせないための設定です。
WiiU本体のインターネット接続の設定で、DNSを手動入力に変更し下記を入力します。
この入力作業はゲームパッド側で行うため画像は省略します。
- プライマリーDNS:168.235.092.108
- セカンダリーDNS:081.004.127.020
この数値に、意味があるのかどうかわかりませんが、google先生に尋ねると、どこのサイトもこの数字なので、私もこの値にしています。
このDNS設定にする弊害としてe-shopへの接続や、ゲームの追加コンテンツのダウンロードもできなくなります。
この問題はNNUpatcherを使えば解決しますが、接続先をもう一つ作ることで回避する事にしました。
普段は、任天堂のサーバに繋がるようにしておいて、HBLの起動時のみサーバに繋がらないようにします。
手動で切り替えなので忘れそうで怖いですが、生産終了したWiiUのファームウェアのアップデートとか、もう無いだろうと思うのでこの運用にしました。
4)Haxchiインストール
SDカードをWiiU本体に挿し込んで、インターネットブラウザを起動しアドレスに「sleepii.ovh」と入力してアクセスします。
このアクセス先は、かなり繋がりにくいらしいので、数回失敗するかもしれません。コツとして、カーテンを開けておくと良いらしく、私もカーテンは開けて接続してみましたが、一発で繋がりました。
接続が成功すると、怪しい雰囲気のサイトが表示されます。
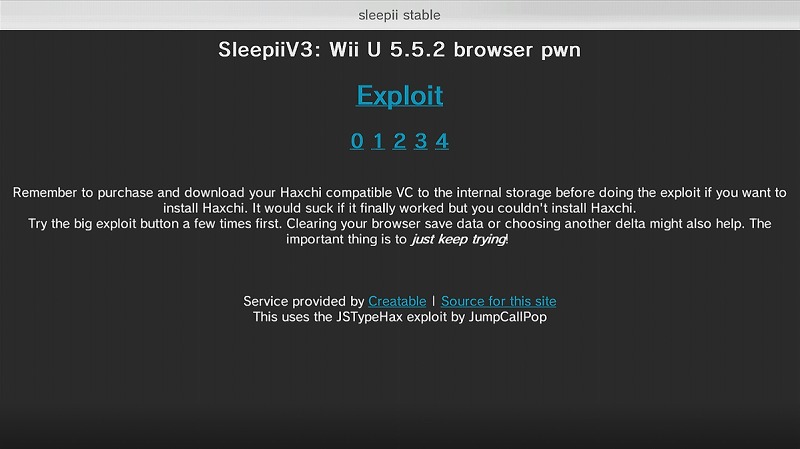
このサイト上部にある「Exploit」をクリックすると、HBLが起動します。
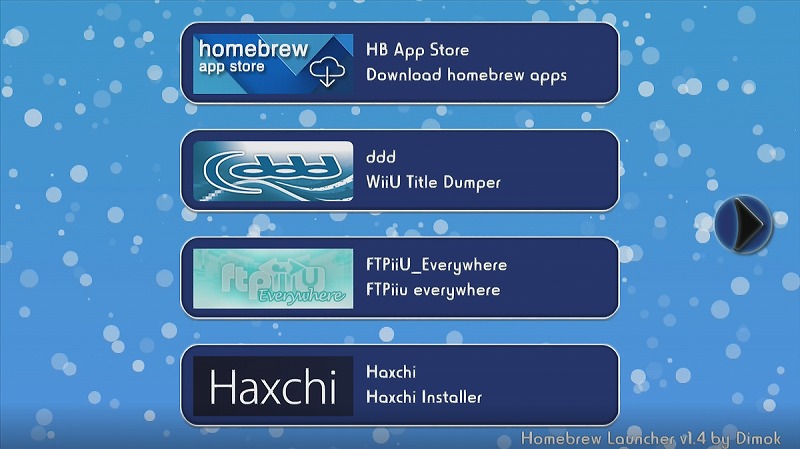
HBL画面内にある「Haxchi」をクリックすると、1)でインストールした脳トレに置き換えるか?と聞かれるのでAボタンをクリックして置き換えます。
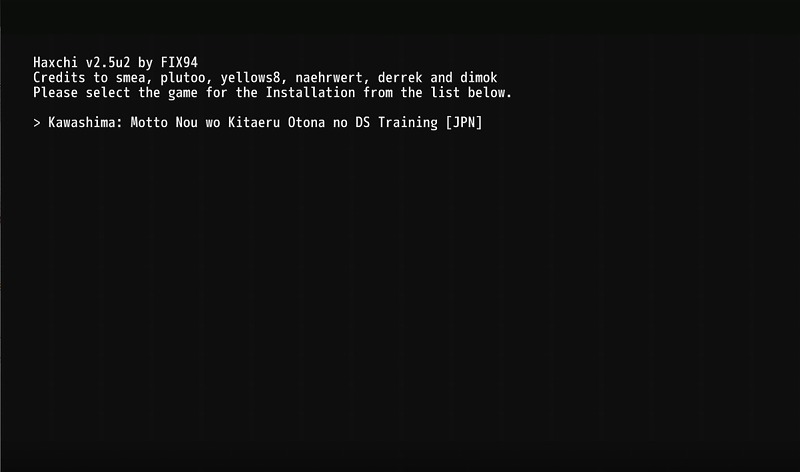
これで、Haxchiのインストールは完了。
いつでもHBLの起動ができる環境になりました。
5)haxchiインストール後の注意点
Haxchiを使ってHBLを起動する際に注意する点ですが、Haxchi等のデータが入ったSDカードをWiiUに入れっぱなしにしておかなければいけません。
もしSDカード無しでHaxchiを起動しようとすると、「-3」と表示されたエラー画面になってWiiUがフリーズしてしまいます。ただし、フリーズしても、本体とゲームパッドのホームボタンを長押しして強制再起動すれば回復しますし、SDカードを挿入すればHaxchiも問題なく起動します。
以上で、WiiUのHBL導入は完了です。
結構簡単なので、作業自体は30分程度でできると思いますが、私は使わないので紹介していない「CBHC」は使い方を間違うと、本体が壊れる(ブリック?)らしいので、HBLの導入のみであっても故障のリスクはあるかもしれません。
この記事を参考にWiiUを改造される場合であっても、自己責任でお願いします。
それでは、その②改造したWiiUからゲームデータ吸出しに続きます。
じゃ、そんな感じで。
関連記事