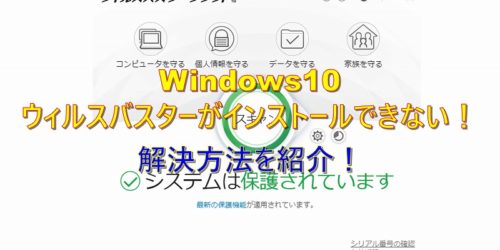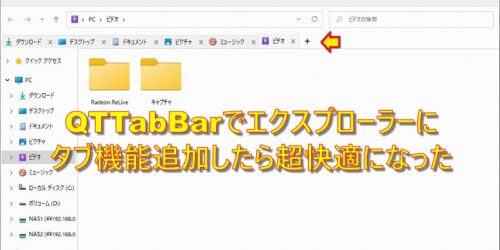パソコンにCemuをインストールしてマリオカート8をプレイする!その②WiiUからゲームデータ吸出し

パソコンでマリオカート8をプレイする!の第2回です。
前回の記事では、WiiU本体にカスタムファームウェアを導入する方法を紹介しました。
今回は、ゲームデータの吸出しの方法を紹介します。
ゲームデータの吸出しには、改造済みのWiiUが必要になりますので、改造方法は、下記リンクの記事を参照してください。
WiiUのゲームデータの吸出しには、「ddd」を用います。
他にも方法はあるようですが、私はこの「ddd」で問題なく吸出しが出来たので、「ddd」以外の手段を試していません。
「ddd」で失敗して、他の方法を探している方は、残念ですが他のサイトを捜索してください。
それでは、本題へ。
ゲームデータの吸出しについて
「ddd」は、WiiU側にインストールするアプリで、導入方法はその①で解説済みなので省略します。
ここでは、吸出しのための準備と手順について紹介します。
「ddd」を用いたゲームデータの吸出しには、WiiU本体のほか、パソコンとネットワーク環境が必要になります。
というのも、WiiUからのゲームデータ吸出しは、USBメモリやSDカードにコピーして取り出すのではなく、ネットワーク経由でパソコンに保存する方式のためです。
まぁ、今のご時世で家庭内にインターネット環境が無い人は少ないと思いますが、ポケットWifi等しか持ってないって環境の人では吸出しが出来るかどうかは分かりません。
印象としては出来るんじゃないかと思いますけど、試してないので何とも言えません。
ちなみに、私のネットワーク環境は、インターネット接続のためのONUからNECのルーターを挟んで各機器を接続するようにしています。
パソコン側の設定
1)IPアドレスの確認
吸出しに使うパソコンのIPアドレスが必要になりますので確認します。
IPアドレスの確認には、コマンドプロンプトを使うのが簡単で、起動は「スタートアップ」⇒「Windowsシステムツール」⇒「コマンドプロンプト」でOK。
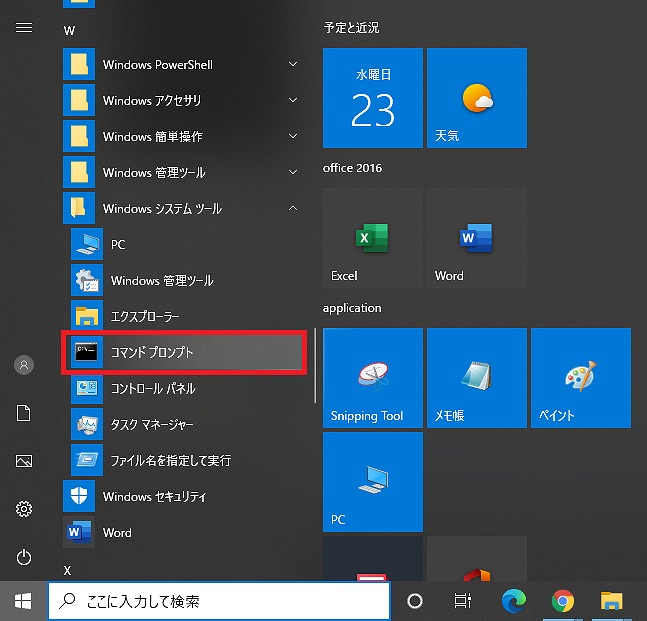
コマンドプロンプトが起動したら、「ipconfig」と入力。「IPv4 アドレス」と書かれた行の数値が、そのパソコンのIPアドレスです。
この数字は、WiiUでdddを使う際に必要になりますので、メモ帳などにメモしておきます。
2)吸出し用ソフトウェアの設定
次に、WiiUからのデータを受信するため「titledumper.win32.v0.4」を設定します。
このソフトウェアのダウンロードは、下記リンクへ飛んで、画像の赤枠内をクリックします。
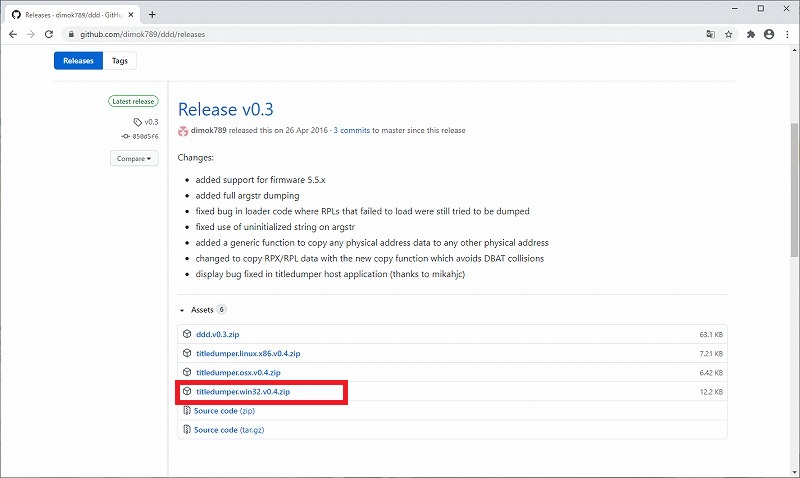
ダウンロードしたzipファイルは、解凍すると「titledumper」と書かれたファイルのみ保存されています。
このファイルは、コマンドプロンプトで操作しますが、吸出しの都度コマンド入力をするのはメンドクサイので、ワンクリックで動くようにします。
解凍したtitledumperの直下に、「WiiU Game」フォルダを作成し、更にそのフォルダの中に「vol」フォルダを作成します。
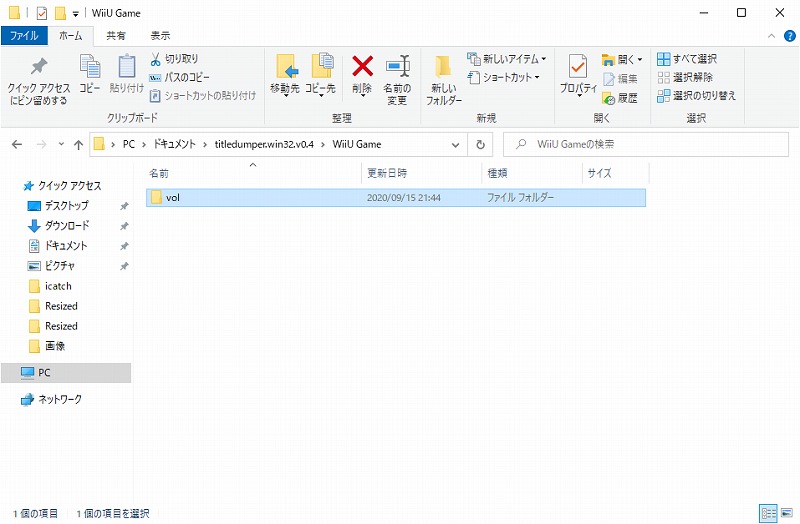
次に、メモ帳を開いて、下記を入力します。
titledumper.exe /vol “WiiU Game”
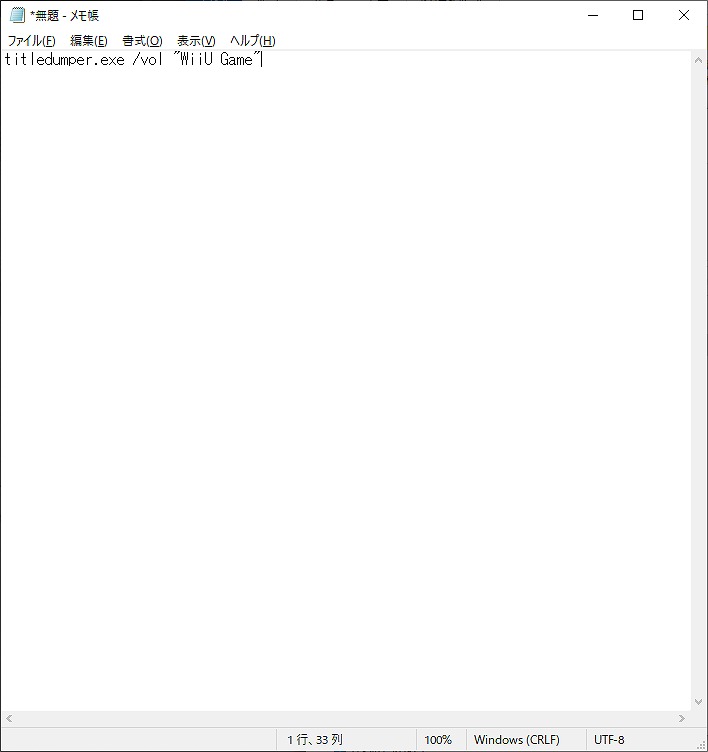
作成後、解凍したtitledumperのフォルダ内に保存します。
このメモ帳のファイル名は何でも良いので、「ddd dump WiiU」とし、拡張子を「.bat」に変更します。
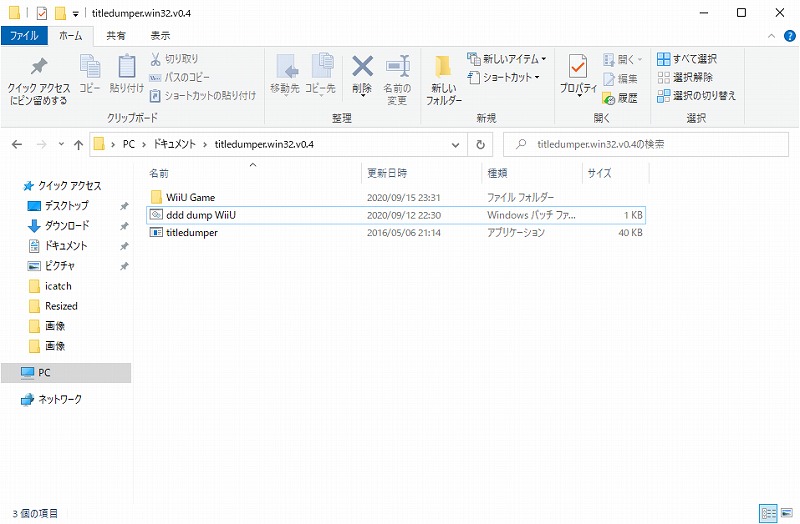
吸出しを行う際は、この「ddd dump WiiU.bat」ファイルをクリックすると、下の画像のようなウィンドウが開きます。
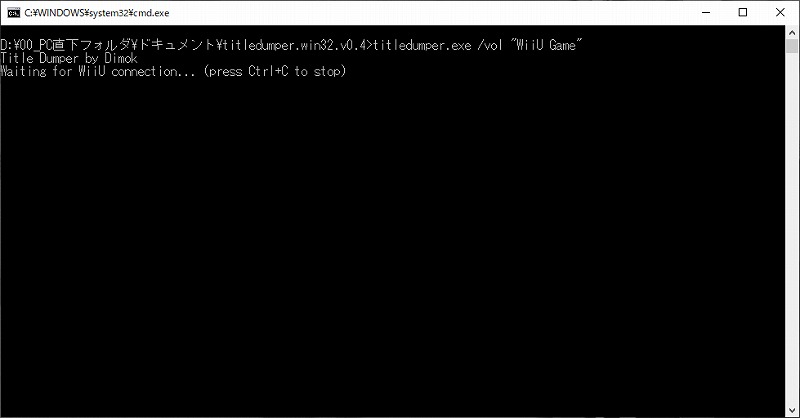
なお、ゲームの吸出しには、WiiU Game内のvolフォルダに保存されるので、Cドライブにあまり空き容量が無い場合は、他のドライブにtitledumperフォルダごと移動しておいた方が良さそうです。
これでパソコン側の準備は完了です。
WiiU側の操作
WiiU側では、HBL上でdddを起動し、保存先のパソコンのIPアドレスを入力します。
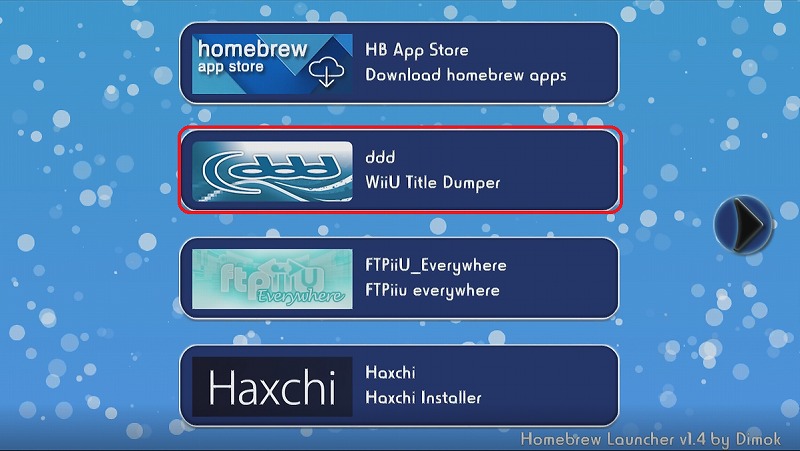
赤枠の「ddd」をクリックして、「Load」をクリックします。
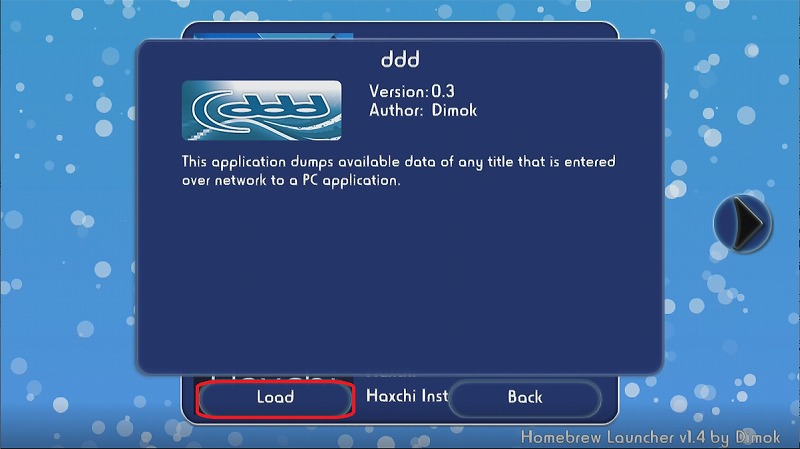
dddを起動すると、下のような画面になり十字キーでIPアドレスの値を保存先のパソコンのIPアドレスに変更します。
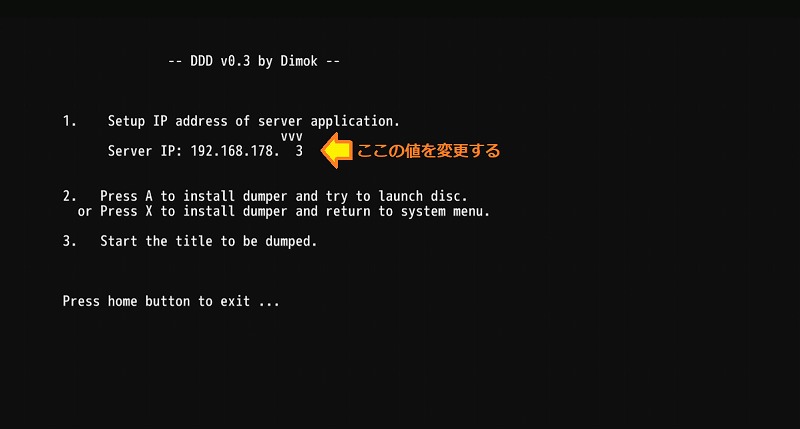
アドレスの入力が完了したら、Aボタンをクリックして、吸い出すゲームをWiiU本体に挿入し、起動すれば自動的に吸出しが始まります。
吸出し中は、WiiU側はゲームのタイトル画面などで停止してしまいますが、フリーズしたわけではなく、吸出しが終わると動き始めます。
一方で、パソコン側のコマンドプロンプト画面では、進行状況が表示されます。
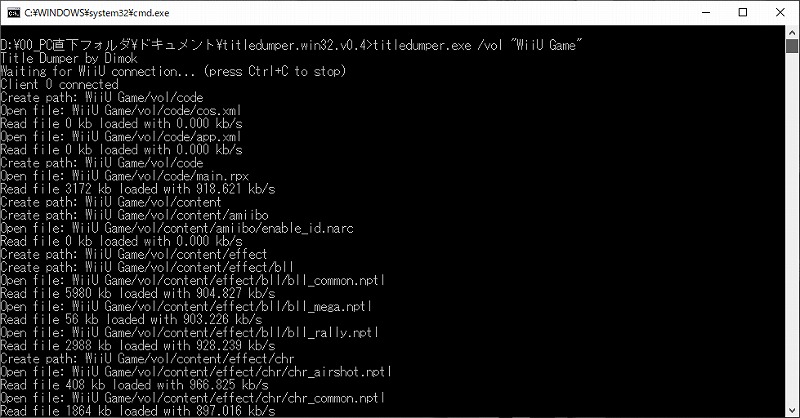
一つ注意する点として、コマンドプロンプトのスクロールが終わって下の画像となっても、まだmetaファイルの吸出しが終わっていません。
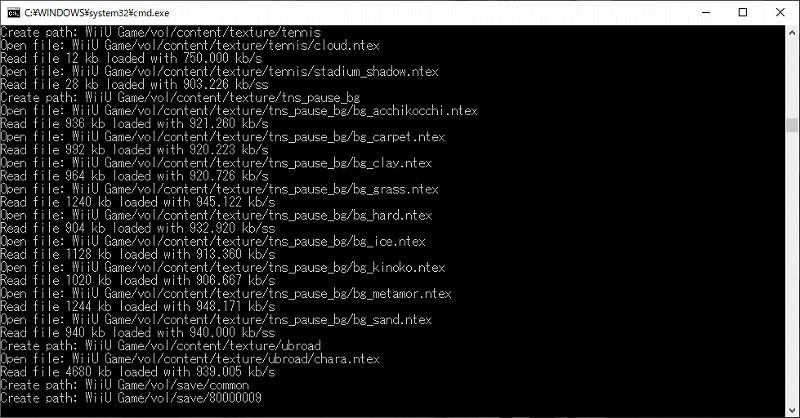
パソコン側のコマンドプロンプト画面を閉じずに、WiiU側のゲームを先に終了するようにWiiUのホームボタンをクリックします。すると、ゲーム終了を選択すると同時に、残りのmetaファイルの転送が始まります。
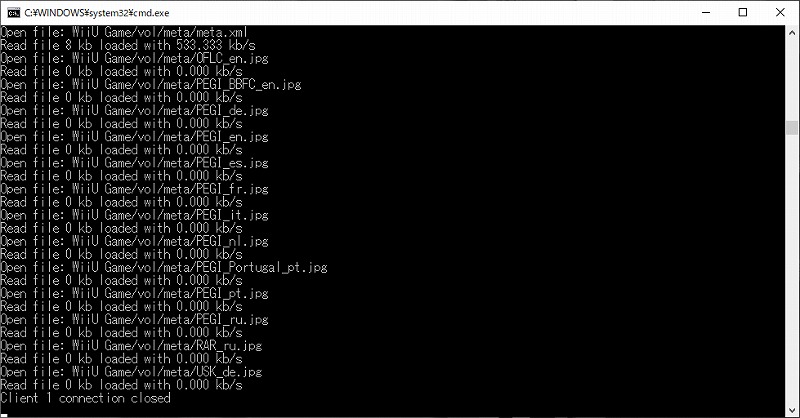
metaファイルの転送が終われば、最後の行に「Client connection closed」と表示されます。
これで全てのデータ転送が完了となります。
以上がWiiUからゲームデータを吸出す手順です。
パソコン側の準備などあり、若干面倒ですが、一回設定してしまえば以降は簡単な操作で吸い出せるので、割と簡単なのではないかと思います。
最後に、この記事の内容は違法行為を助長するのが目的ではありませんので、ゲームデータの吸出しは手元にあるゲームのみで行い、あくまで個人で楽しむために実施してください。
また、この記事を参考に実施する場合であっても自己責任でお願いします。
じゃ、そんな感じで。
関連記事