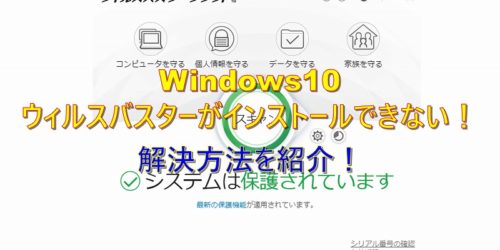マウス&キーボード共有ソフトMouse without Bordersが超絶便利なんで紹介してみる!

複数のパソコンを同時に使う際に、キーボードやマウスを共有すると非常に便利です。
その昔synergyというソフトを使っていたんですが、ある時期を境にシェアウェアになってしまい、それ以来使ってません。
使わなくなった理由は、お金が惜しいのではなく、インターネットでの買い物にクレジットカード決済はしたくないんですよね。
言い方は悪いですが、こんな得体のしれない相手で、しかも海外のサイトでクレジット決済は、私には無理。フィッシング詐欺みたいな事とかされたくないじゃないですか。
例えAmazonで買い物する場合であっても、代引きかコンビニ支払いで済ませる性分なので、野良ソフト相手にクレジットでの買い物は不可能です。
Amazonすら信用してないって訳ではないんですが、いつの間にかネットでクレジット決済できない体になってしまったみたいなんですよね。
なので、有料化と同時にsynergyは使わなくなりました。
便利だったんですけどね。
というわけで、結構長い間デスク上には常時2セット以上のマウスとキーボードが配置されていたわけですが、つい先日調べてみたらいい感じのソフトウェアを発見しました。
これが中々便利なので、備忘録もかねて記事にしてみようと思います。
それでは、本題へ。
■Mouse without Borders ダウンロード
今回紹介するMouse without Bordersは、マイクロソフト製のフリーソフトです。
ダウンロードは、MicrosoftのHPから行います。
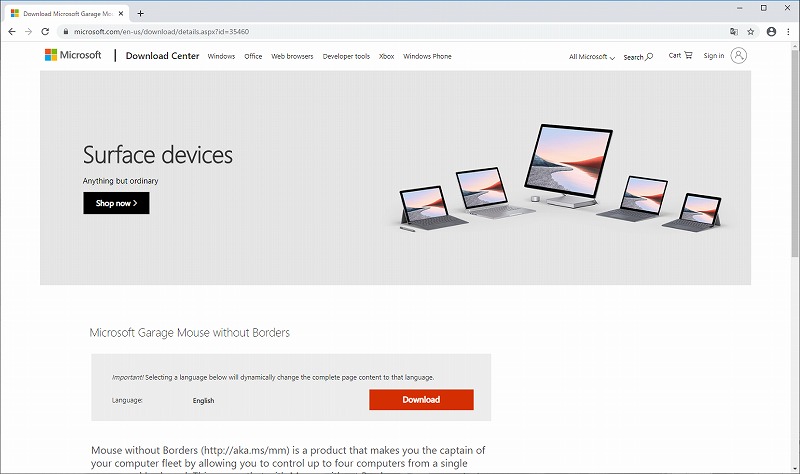
Mouse without Bordersのダウンロードは、赤くハッチングされた「Download」をクリックすればOK。
ちなみに、このソフトはどうやら日本語版が無いようで、ダウンロードサイトも基本英語表記みたいです。
英語など、中学校卒業と同時に置いてきたので日本語化。
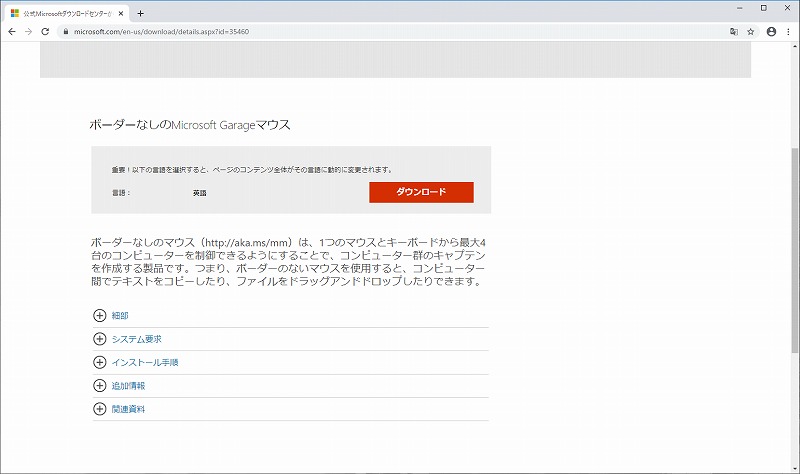
……?。
OK。気持ちは分かった。
■インストール&設定
①Mouse without Borders インストール
Mouse without Bordersのインストールは、ダウンロードしたsetupファイルを実行するだけでOKです。
インストール画面も基本英語ですが、この辺は他のソフトウェアと変わらないので、サクッと進めます。
setupファイルを実行後の最初の画面は、「NEXT」で次へ。
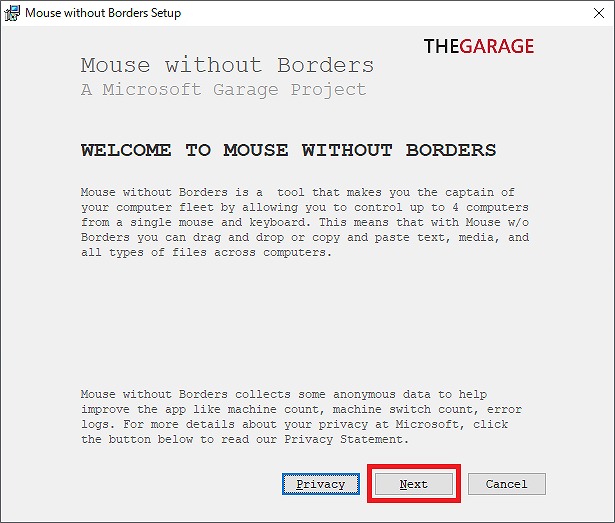
ライセンス同意画面に移るので、画面下側の「I accept ~」にチェックを入れて「Install」をクリックします。
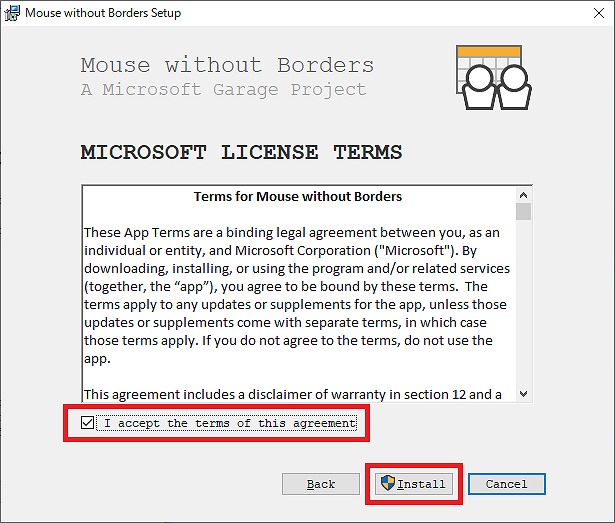
インストールが正常に終われば、下の画面が表示されます。「Finish」をクリックして、設定画面へ移ります。
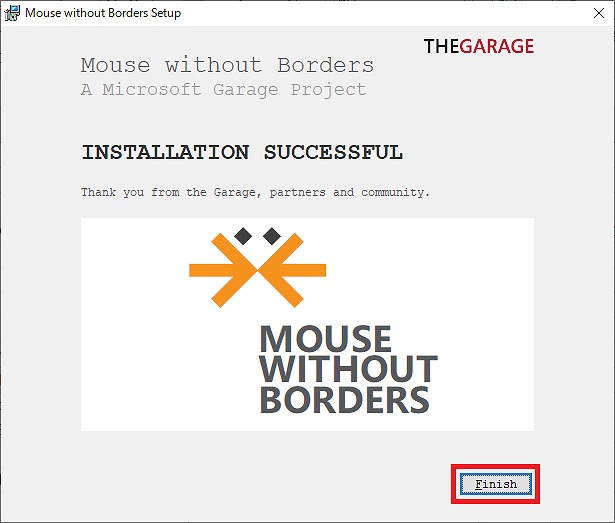
②Mouse without Borders 設定
このソフトは、1台目と、2台目以降で設定手順が異なります。
といっても、特に難しいことをするわけではなく、ざっくりまとめるとこんな感じです。
- 1台目では、共有するために必要なセキュリティーコードを生成
- 2台目以降は、1台目の設定時に取得したセキュリティーコードを使用して、他のPCと接続する
1台目の設定
インストール後に出る画面で、Mouse without Bordersを他のPCで、すでにインストールしているかどうか聞かれます。
ここでは1台目なので、「NO」を選択します。
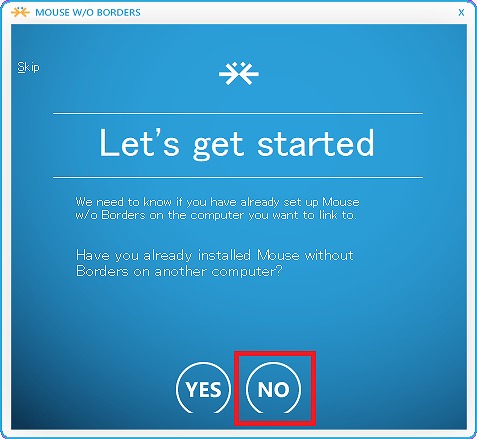
すると、セキュリティーコードとコンピュータ名が表示されます。
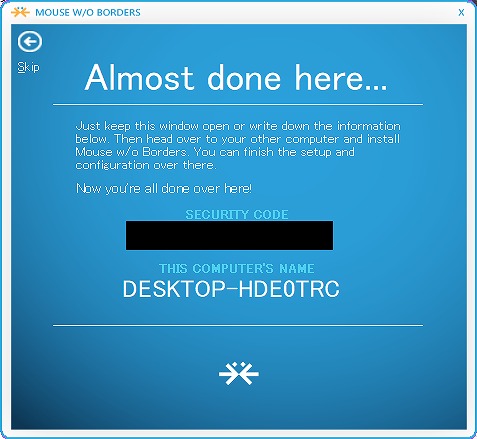
このセキュリティーコードは、他のPCの設定時に使用しますのでメモ帳かなにかにコピーしておきます。
1台目はこれで終了。
2台目以降の設定
2台目以降では、インストール後の画面では、すでに他のPCにインストール済みなので、「YES」を選択します。
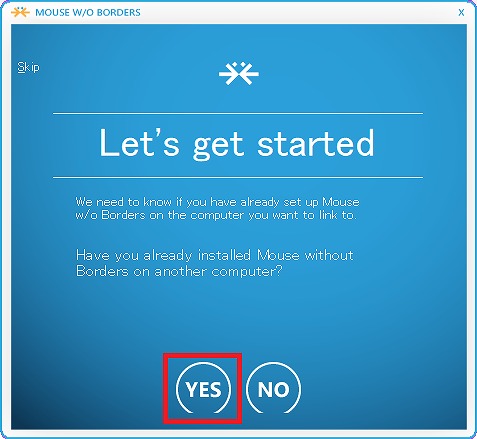
すると、1台目で取得したセキュリティーとコンピュータ名(1台目)の入力画面になりますので、サクッと入力して「LINK」をクリック。
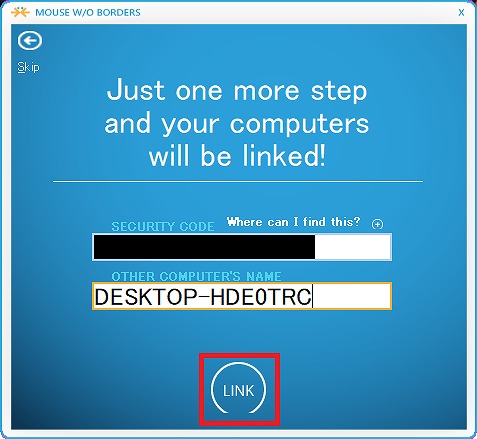
入力間違いなどが無ければ、問題無く繋がります。
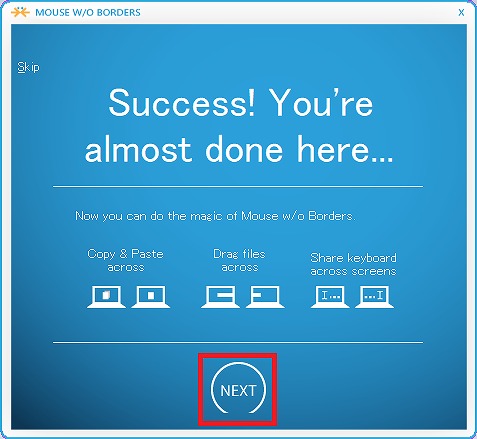
NEXTをクリック。
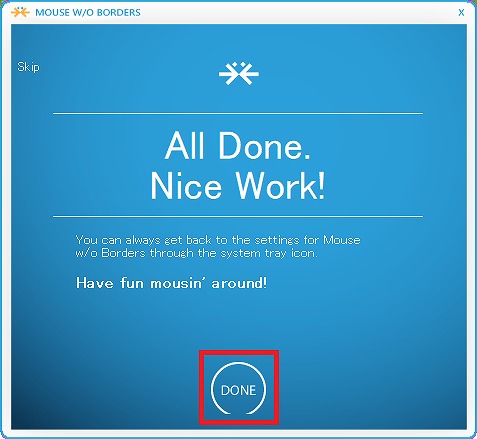
「DONE」をクリックすると、設定画面に移ります。
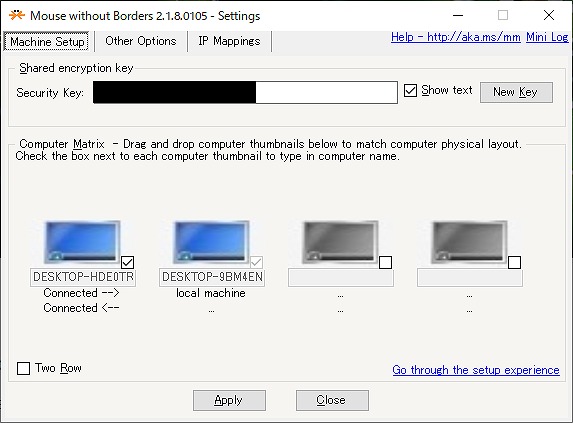
このタブ上で、他のPCとの接続状態が確認でき、ローカルマシン以外のPCアイコン下のコメントが「conected」となっていれば、マウスの移動ができるようになっています。
PCの配置は、画面の位置関係を表していますので、モニターの配置によって入れ替えれば違和感なく使用できます。
なお、各PCの位置は、画面内のPCアイコンをドラッグ&ドロップで移動します。
他には、Other Optionsタブで詳細な設定変更ができますが、恐らくデフォルトの状態で特に不満無く使えるのではないかと思います。
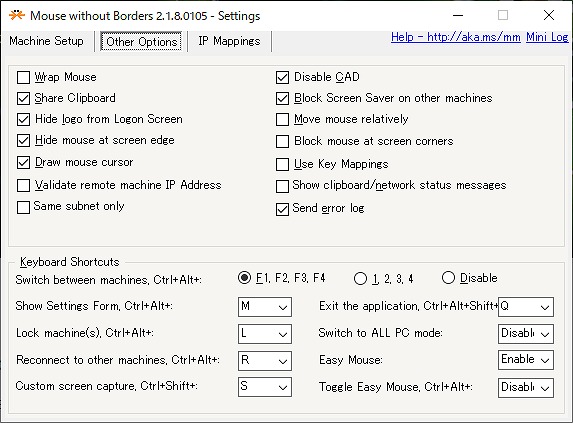
安定性に関しては、さすがにマイクロソフト製なのでインストール後1週間程度の使用ですが、今のところ特に不具合無く使えています。
理想はUbuntuも共有できると言うこと無しなんですが、さすがにLinuxはサポートされていません。
ですが、機能として
- 最大4台までのWindows PCでマウスとキーボードの共有可能
- PC間での、ファイルのコピー&ペースト、ドラッグ&ドロップが可能
なので、かなり使い勝手が良くなりました。
特に容量の小さい画像やメモなんかを行き来させたりするのであれば、私の環境では、待ち時間なく行えるので、複数台のPCで作業を分けて同時に使うような場合では重宝しそうです。
複数のPCを使っていて、入力機器に煩わしさを感じている方には是非おすすめしたいですね。
個人的には、結構気に入りました。
じゃ、そんな感じで。