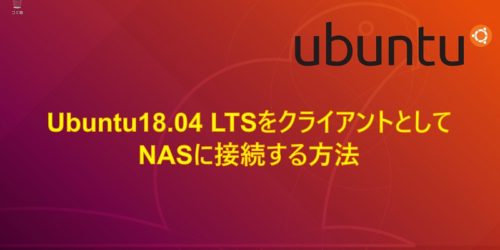【 Ubuntuを使おう 第12回 】Windows10からリモートデスクトップでUbuntu18.04LTSを操作する
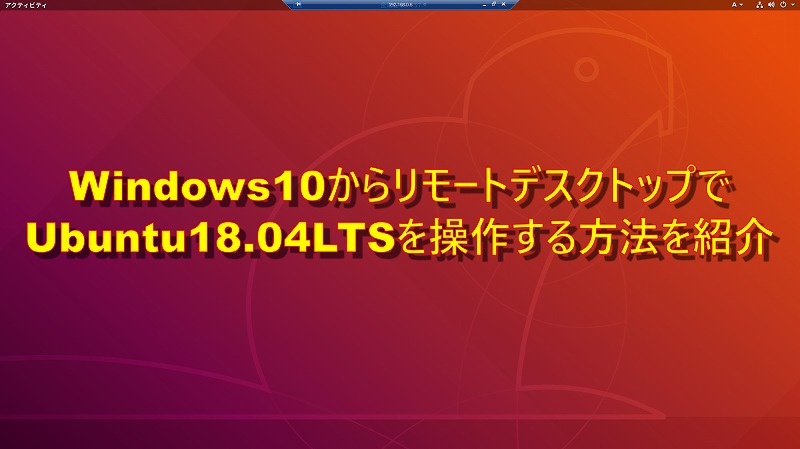
最近は、あまり使う機会がないので設定せずにほったらかしにしてましたが、これまでLinuxをインストールしたパソコンは、リモートで操作できるようにしています。
時間の掛かる作業は、なるべくサーバー本体や、他のサブマシンで実行してるんですが、モニターを共用しているため、都度、画面を切り替えるのが面倒なんですよ。
接続方法を紹介していますが、あまり難しい内容ではありませんが、妙なところで躓いたんで自分用の備忘録をかねて記事にします。
それでは、本題へ。
Ubuntu側の設定
ゲストにするUbuntu18.04LTSには、XRDPをインストールして接続します。
xrdpとは、簡単に説明するとX Window Systemで動作するオープンソースのRDPサーバーです。
とは言っても、私のサイトを見に来るヒッヨッコちゃん達には何の事かさっぱりわからないと思いますが、心配する必要はない。私もわからない。
という訳で、xrdpをインストールします。
インストールは、ターミナルで下記を実行。
$sudo apt-get install xrdp
インストール後は、ログアウトしておきます。
Ubuntu18.04LTSの設定はこれだけでOK。
Windows10からリモートデスクトップを使って接続する
リモートデスクトップは、Windows標準ソフトウェアなので、「スタートアップ」→「Windowsアクセサリ」→「リモートデスクトップ接続」で起動します。
頻繁に使うなら、デスクトップにショートカットを作成しておくと良いでしょう。
起動すると接続先の入力を求められます。接続するパソコンのIPアドレスを入力すればOKです。
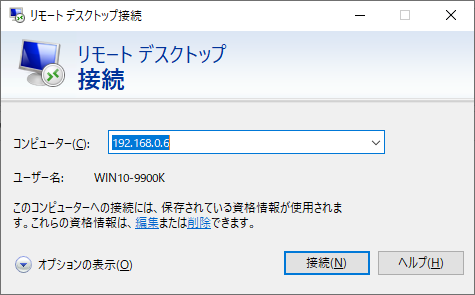
IPアドレスの入力後、“接続”をクリックします。
“接続”をクリックすると直後に接続するかどうかを聞く、警告ウィンドウが表示されますが、問題ありませんので“はい”をクリックして進めます。
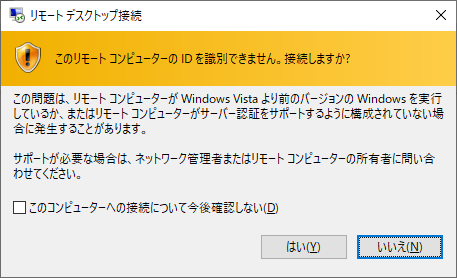
警告ウィンドウを閉じると、リモートデスクトップのユーザー名とパスワードの入力画面になります。

ここには、ゲスト側のユーザー名とログインパスワードを入力します。
なお、前置きで書いた躓いた点がここで、私の環境特有の現象かもしれませんが、なぜかログイン名は全て小文字にしないと繋がりませんでした。
ゲストマシンのログイン名には大文字を含めているんですが、最初、ログイン名をそのまま入力していたんですが、何度やっても繋がらず、結構悩みました。
で、若干やけになって全部小文字で入力してみたら接続でき、忘れそうなんで記事にして残すことにしました。
話が少し逸れましたが、これでWindows10のリモートデスクトップでUbuntu18.04LTSを接続する事ができます。
カラーマネジメント認証を出ないようにする
リモートデスクトップでUbuntu18.04LTSを接続すると、下画像のような認証画面が表示されます。
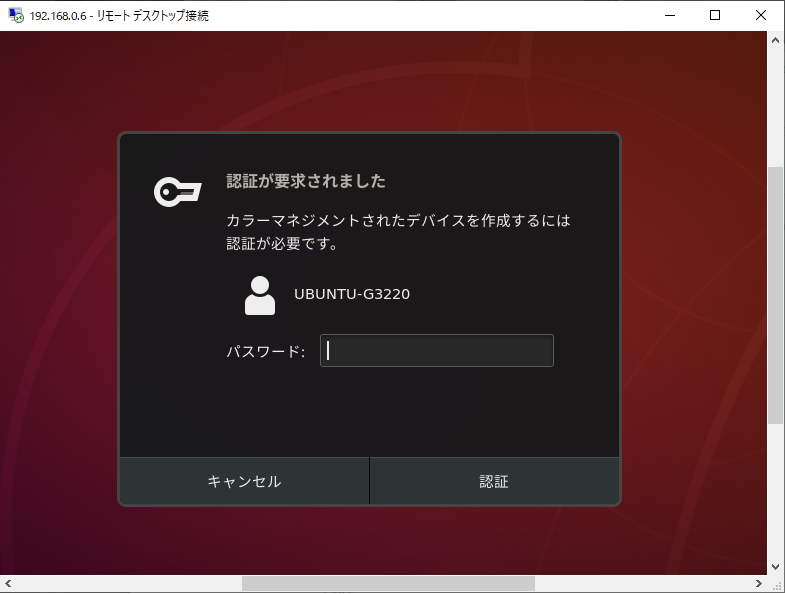
これは、ゲストのログインパスワードを入力しても解消されないうえ、何度も表示されて目障りこの上ないので、表示されないように設定します。
①02-allow-colord.confの削除
ゲストマシンに、「02-allow-colord.conf」というファイルがある場合は削除します。
このファイルは、「etc」→「polkit-1」→「localauthority.conf.d」直下に保存されているので、確認して無ければそのままで構いません。
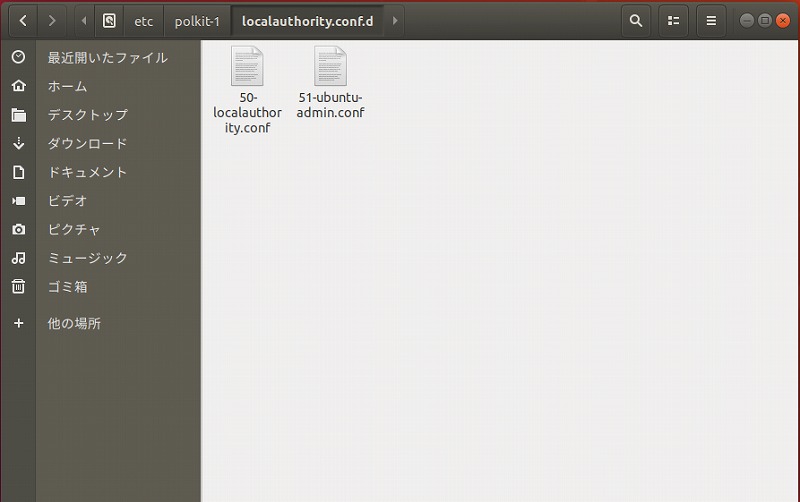
上の画像にはありませんが、「02-allow-colord.conf」というファイルが存在する場合はターミナルで下記を実行して削除します。
$sudo rm /etc/polkit-1/localauthority.conf.d/02-allow-colord.conf
②45-allow-colord.pkla作成
次に、「45-allow-colord.pkla」というファイルを作成します。
保存先は、「etc」→「polkit-1」→「localauthority」→「50-local.d」直下を指定します。
「45-allow-colord.pkla」ファイルには、内容も記入しないといけないので、viエディタで作成&編集します。
まず、ターミナルで下記を実行。
$sudo vi /etc/polkit-1/localauthority/50-local.d/45-allow-colord.pkla
③45-allow-colord.pklaの内容を記入
②のコマンドを実行後、下記を入力します。
[Allow Colord all Users] Identity=unix-user:* Action=org.freedesktop.color-manager.create-device;org.freedesktop.color-manager.create-profile;org.freedesktop.color-manager.delete-device;org.freedesktop.color-manager.delete-profile;org.freedesktop.color-manager.modify-device;org.freedesktop.color-manager.modify-profile ResultAny=no ResultInactive=no ResultActive=yes
入力後、「:wq」で保存して終了。
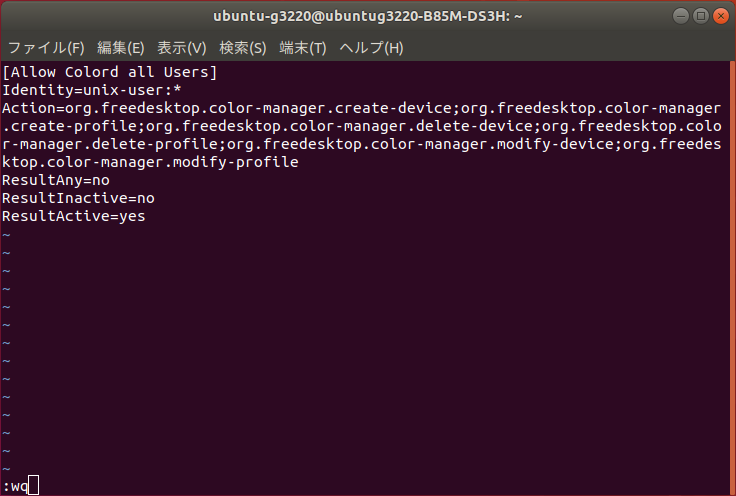
正常に完了すると、「50-local.d」直下に、「45-allow-colord.pkla」というファイルが保存されています。
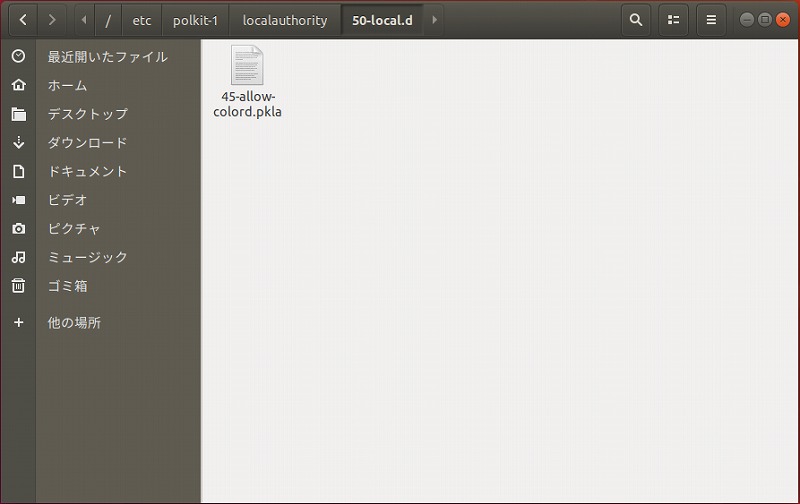
これで接続時の「カラーマネジメント承認」は表示されなくなります。
まとめ
これでWindows10のリモートデスクトップでUbuntu18.04LTSを接続する方法の説明は終了です。
あまり難しい操作は必要無いので簡単に接続できますが、操作感は、ややモッサリしている印象です。
私は、サーバー機でエンコードとかをさせるのに使おうと思っていて、何かしらの処理を実行させて放置する分には不満はないですが、通常のデスクトップとしてネットサーフィン等をしようとするには、ちょっと動きが悪いですね。
youtubeも再生はできますが、時々カクツクので快適ではないです。
この辺は、将来的に10Gbpsのイーサネットとかになれば解決するんですかね?
まぁ、目的は達成したので満足です。
じゃ、そんな感じで。